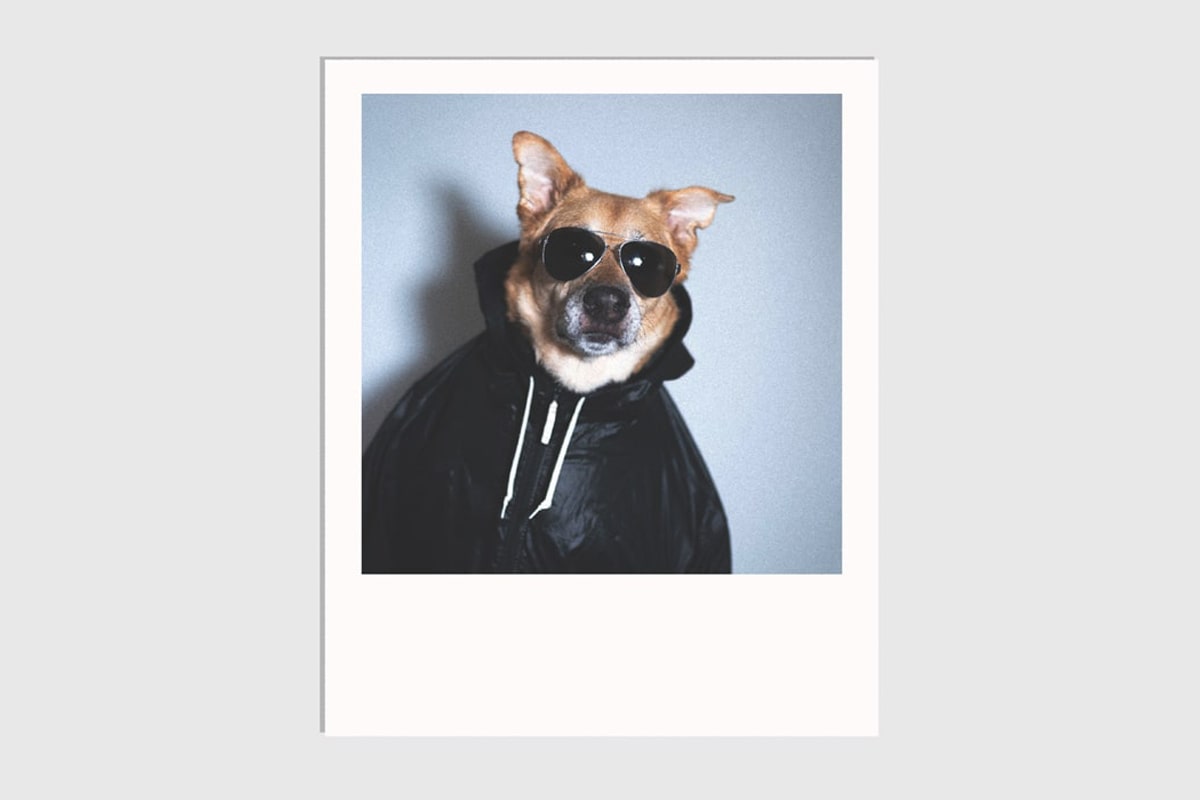WonderFoxさんからレビュー依頼を頂き、動画変換ソフト「WonderFox HD Video Converter Factory Pro」を試してみました。
機能は動画変換だけでなく、多岐に渡ります。
- 500以上の形式に動画を変換
- YouTubeなどから動画ダウンロード
- スクリーン画面を録画
- 動画や写真からGIF製作
私はスクショ感覚でスクリーン録画をよく使うので、画面録画が一番気になるところ。
WonderFoxソフトウェアとは?
WonderFox Softwareは、2009年に設立されたマルチメディアソフトウェアのプロバイダーです。
設立以来、ヨーロッパとアメリカ市場をメインにシェアを広げ、世界でのユーザーが3千万人を超えているそうです。
今回初めて使う会社さんのソフトなので、ソフトについて検索してみました。
日本語でのレビューや口コミがそれほど多くなかったので、海外でのレビューも確認したところ、ユーザーからのリアクションは概ね好評。
参考に、アメリカのソフトウェアプロダクトのレビュー&評価サイト「CompareCamp」を見てみました。
CompareCampでは、今回レビューするWonderFox HD Video Converter Factory Proは、「Great User Experience Award」や「 Rising Star of 2018 Award」を受賞しています。
他サイトでも、Wonderfoxのソフトは高評価でした。
ざっとみた感じの、高評価ポイントは機能面。
ネガティブな意見は、主にライセンス購入や価格面についてでした。
評判も上々なので、まずは安心して使えます。
WonderFox HD Video Converter Factory Proの機能
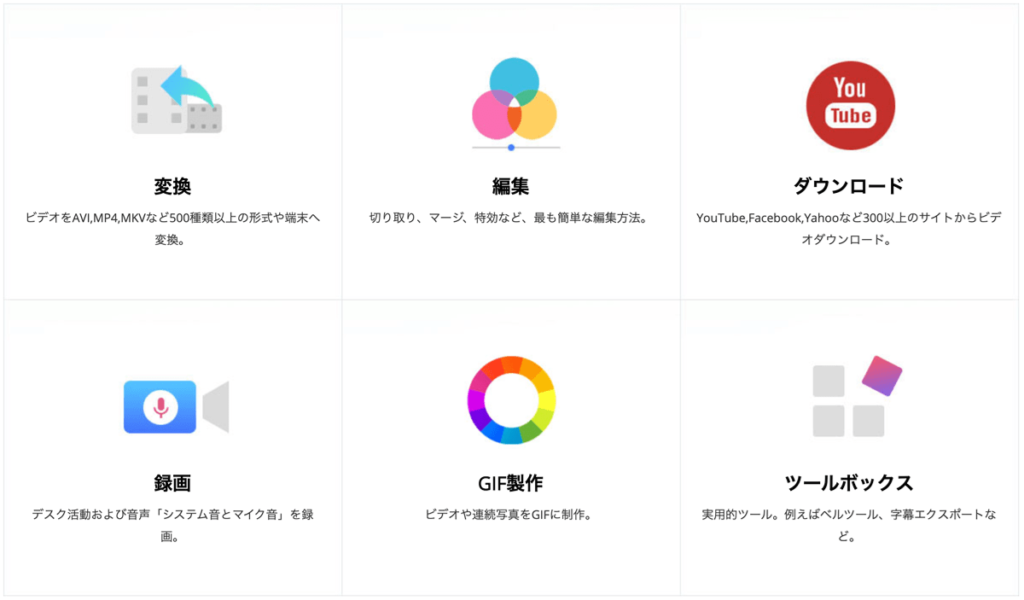
WonderFox HD Video Converter Factory Proは、動画関連の様々な機能をカバーしています。
- 500以上の形式に動画を変換
- YouTubeなど300以上のサイトから動画ダウンロード
- スクリーン画面を録画
- 動画や写真からGIF製作
- 字幕エクスポートなどのその他ツール機能
対応システムは、Windowsのみです。
動画を500以上の形式に変換できる
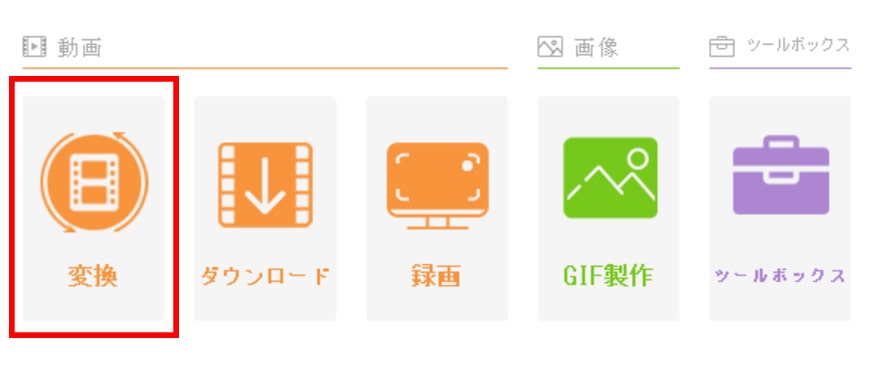
WonderFox HD Video Converter Factory Proのメインの機能は、動画やオーディオのファイル形式の変換。
MP4、AVI、MOV、MPG、MPEG4、WAV、MP3、iPhone、SONYなど、500種類以上の形式や端末へ簡単に変換することができます。
WonderFox独自のビデオエンコード技術により、高品質の動画の出力が可能です。
動画の解像度は、最大7680×4320(8K)まで。
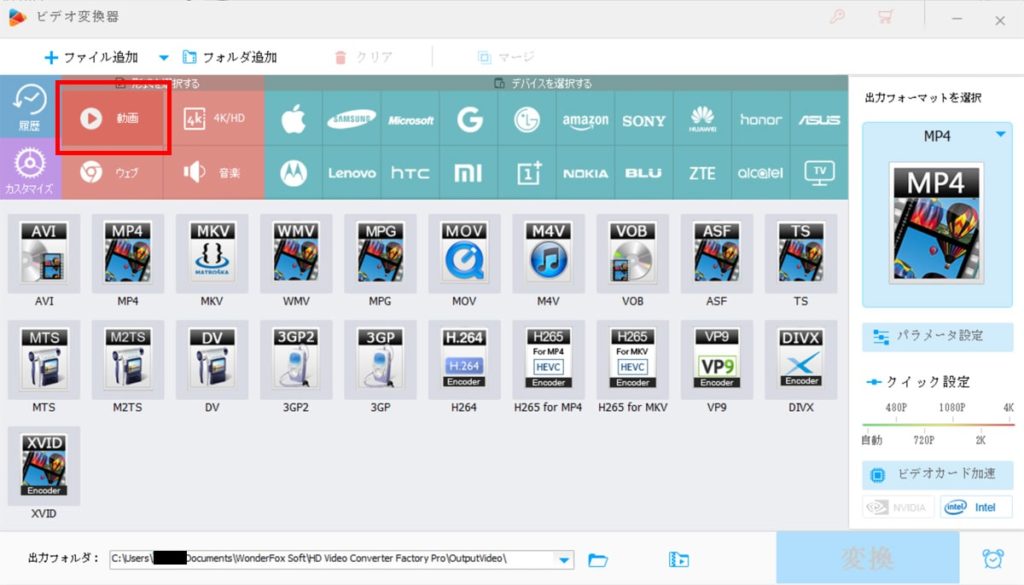
ソフトを立ち上げて「変換」をクリックすると、「ビデオ変換器」といウィンドウが表示されます。
「ファイル形式」と「デバイス」から、様々な出力フォーマットを選ぶことが出来ます。
試しに、「MP4→AVI」に変換してみました。
元のMP4ファイルのプロパティはこちら。
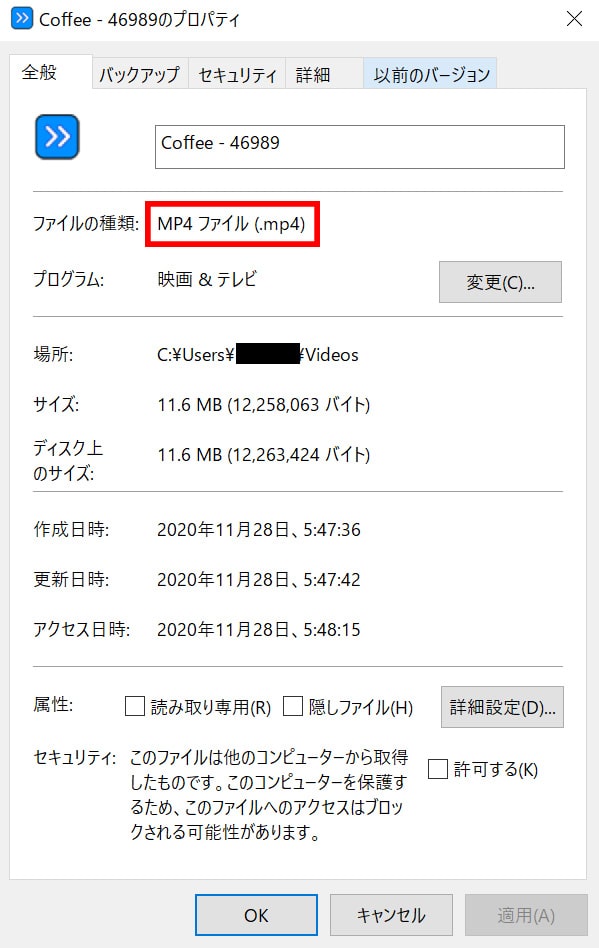
このファイルを、AVIに変換したいと思います。
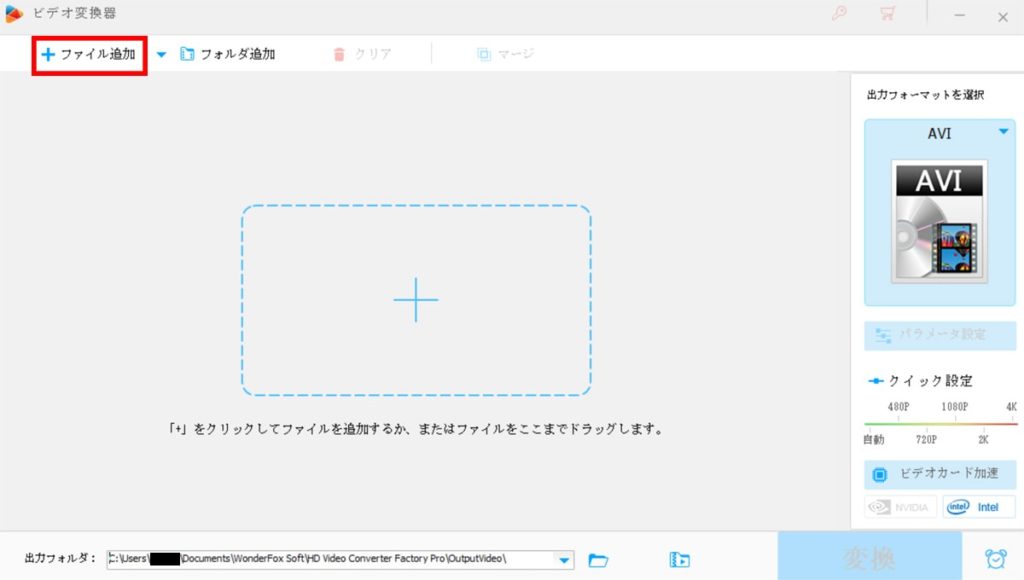
出力フォーマットを選んだら、ファイルを追加します。
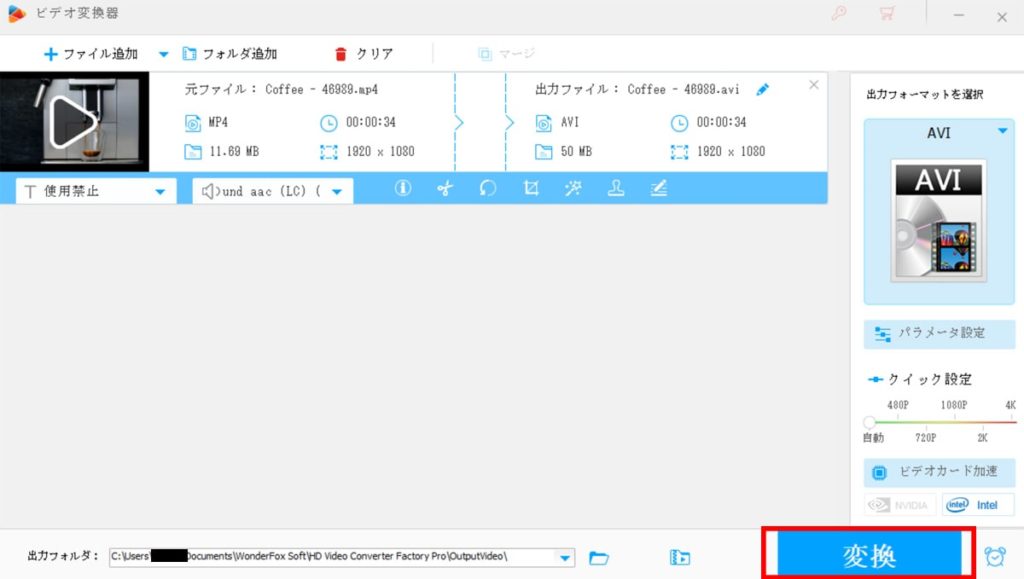
ファイルがアップロードされたら、表示画面が変わります。
解像度の変更は、「クイック設定」や「パラメータ設定」から行います。
設定が完了したら、「変換」ボタンをクリック。
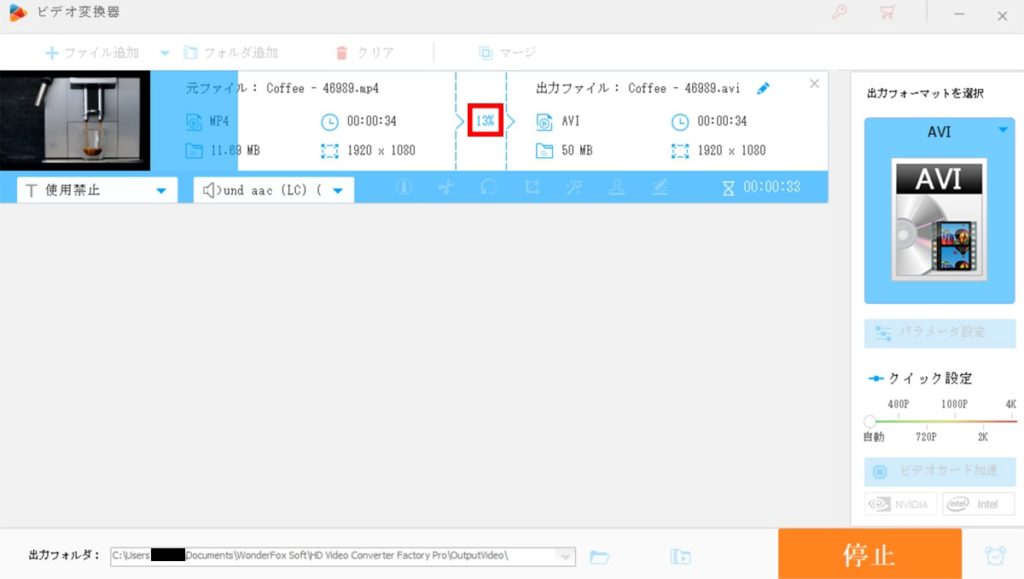
変換がスタートすると、動画変換の進捗%が表示されます。
時間もかからず、数秒で変換が完了しました。
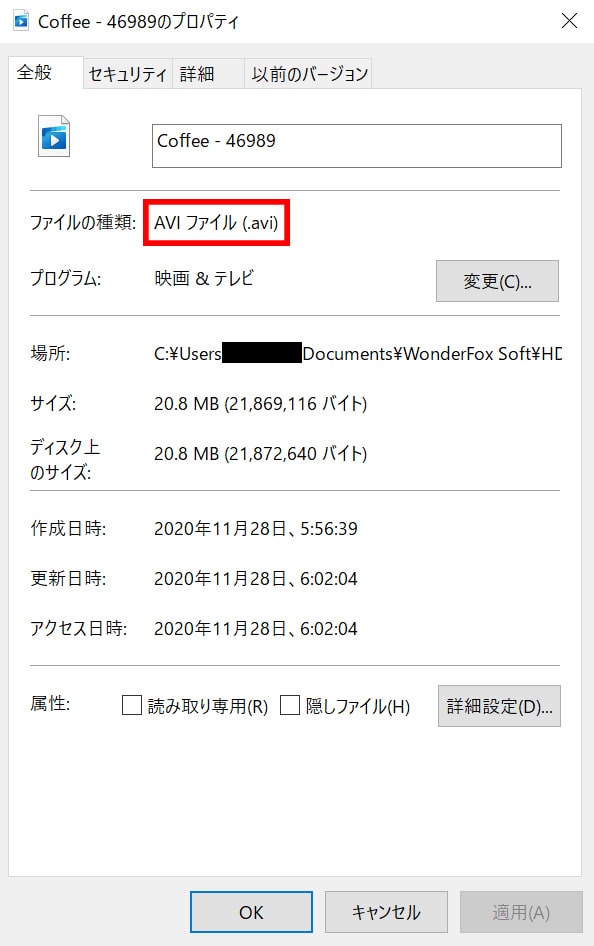
AVIファイルの完成です。
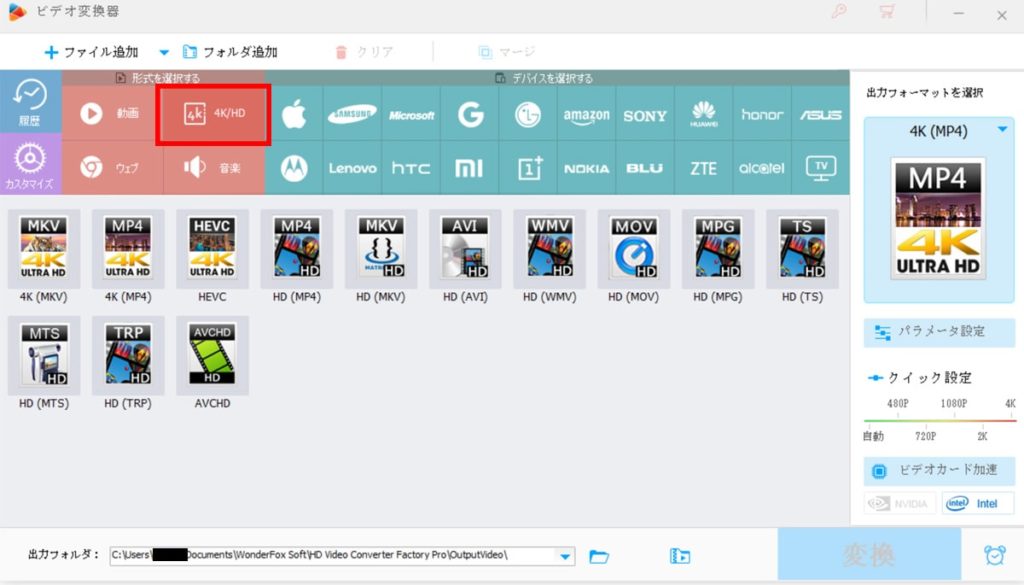
ファイル形式は、「4K/HD」からも選択が出来ます。
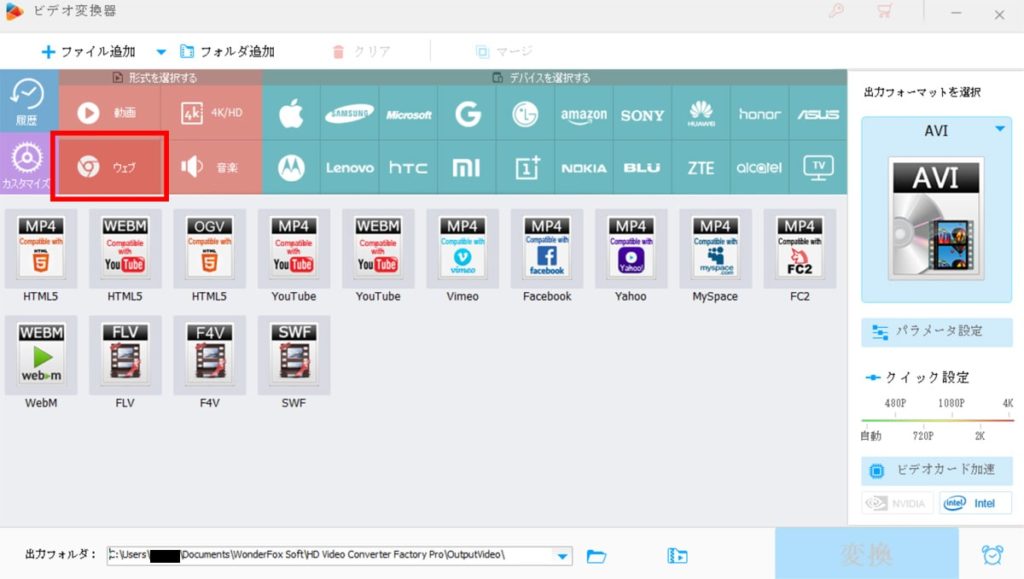
WEB用のフォーマット一覧はこんな感じです。
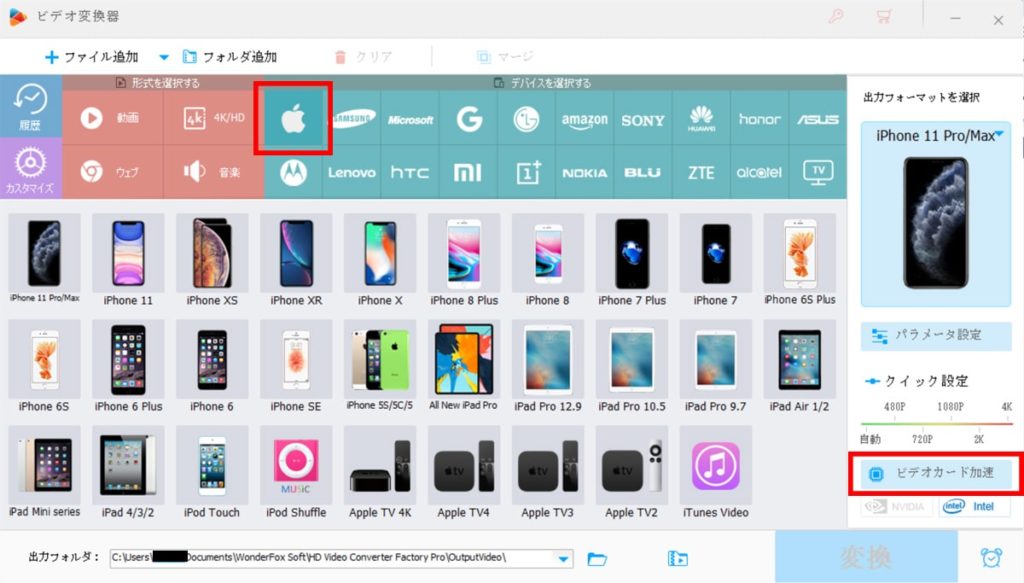
デバイス別でも、選択肢がたくさんあります。
Appleアイテムだけでも、懐かしのiPod Shuffleから、最新のiPhone11まで29種類。
「ビデオカード加速」をクリックすると、「グラフィックカード加速機能をオンにする」が表示されます。
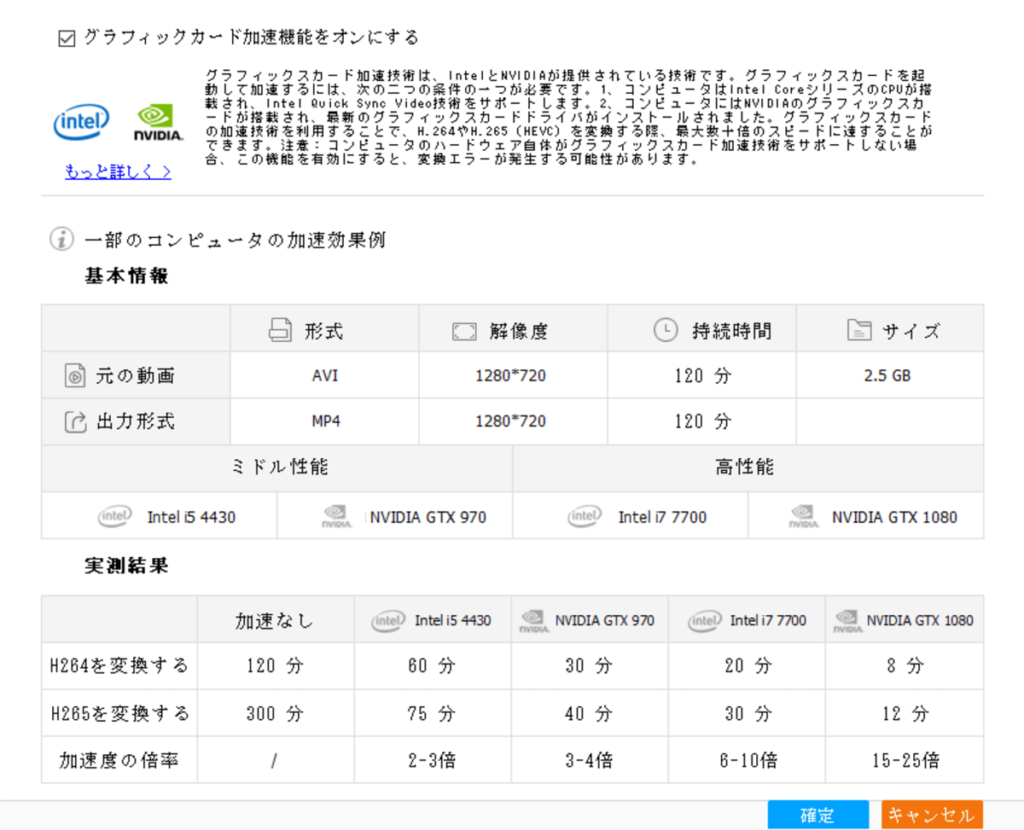
2倍~最大25倍まで、変換スピードをあげられます。
簡単に動画編集できる
WonderFox HD Video Converter Factory Proでは、簡単な動画編集も可能です。
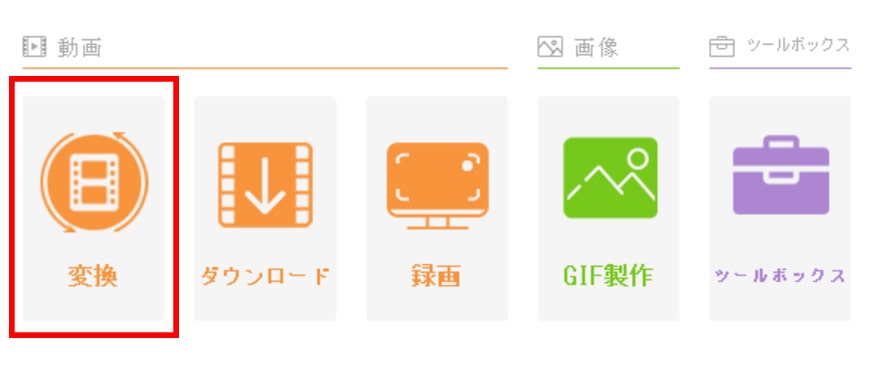
「変換」から動画をアップロードすると、編集アイコンが出来て来ます。
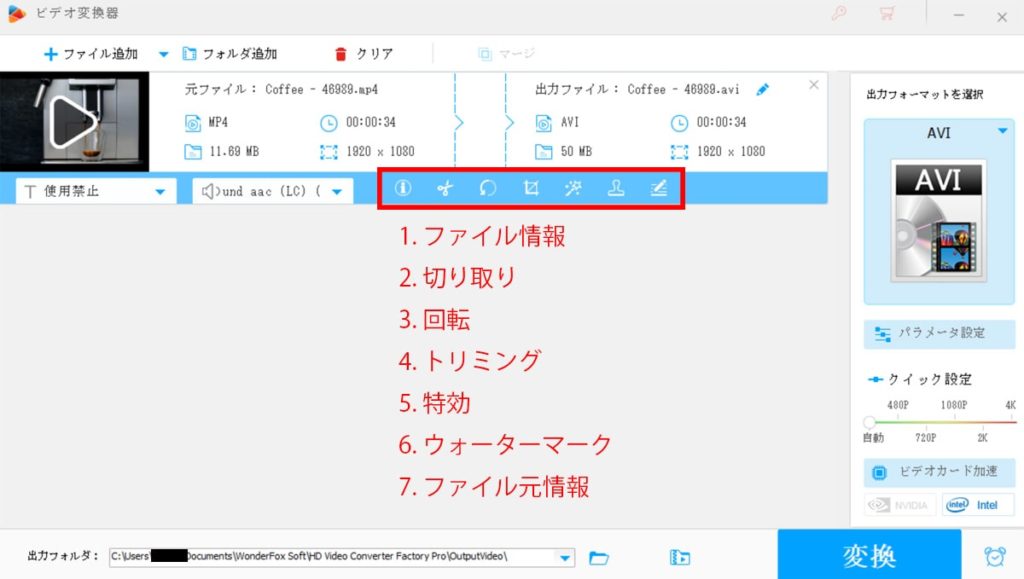
- 切り取り
- 回転
- トリミング
- 特効(特殊効果)
- ウォーターマーク
編集:切り取り
ここで言う切り取りは、トリミングです。
動画の再生時間を切り取ることが出来ます。
編集:回転
上下左右、90度の回転が出来ます。
編集:トリミング
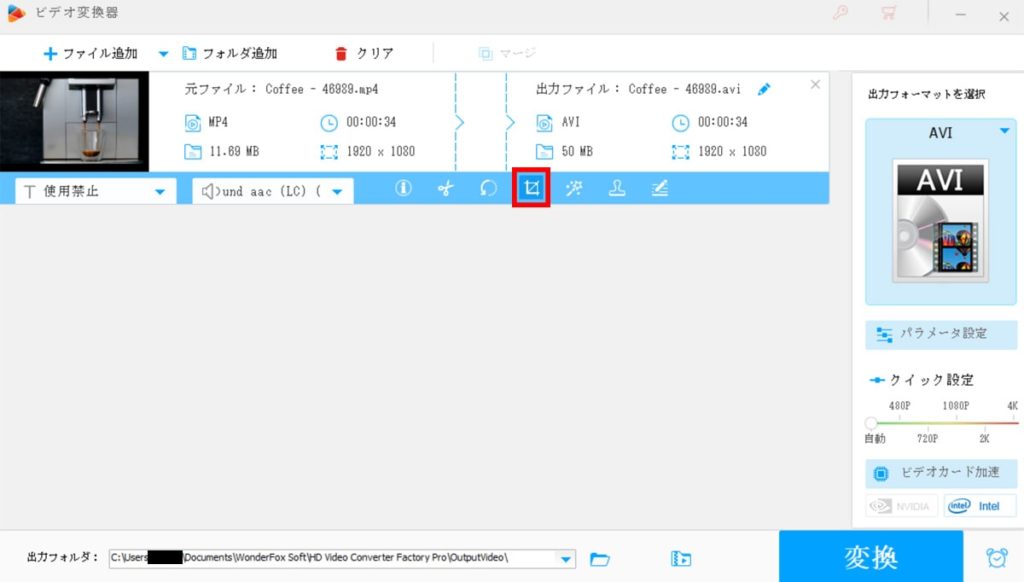
ここで言うトリミングは、クロップです。
再生時間はカットせずに、動画の不要な箇所や余白の切り抜きが出来ます。
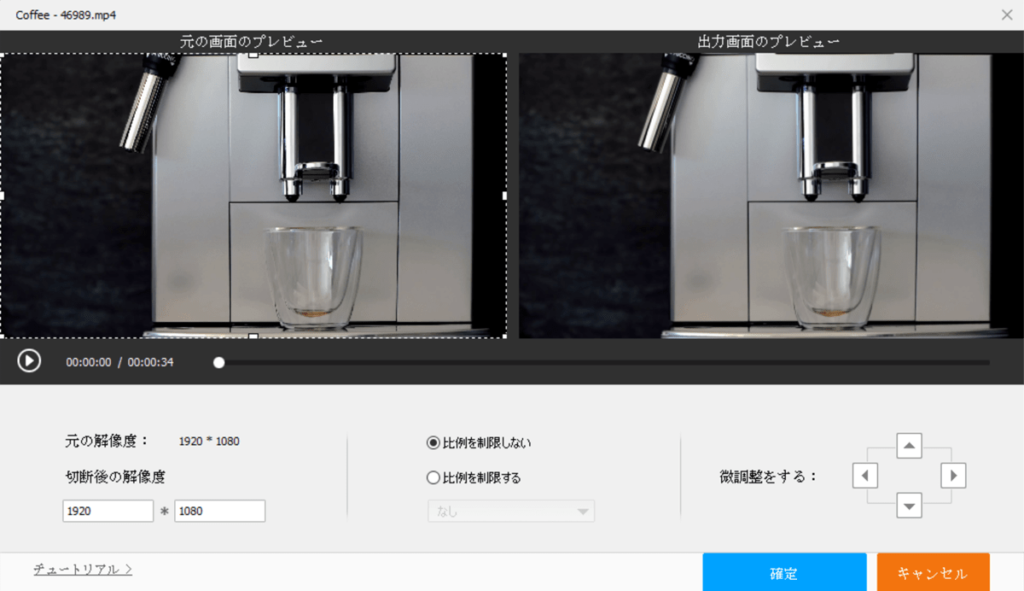
編集:特効果
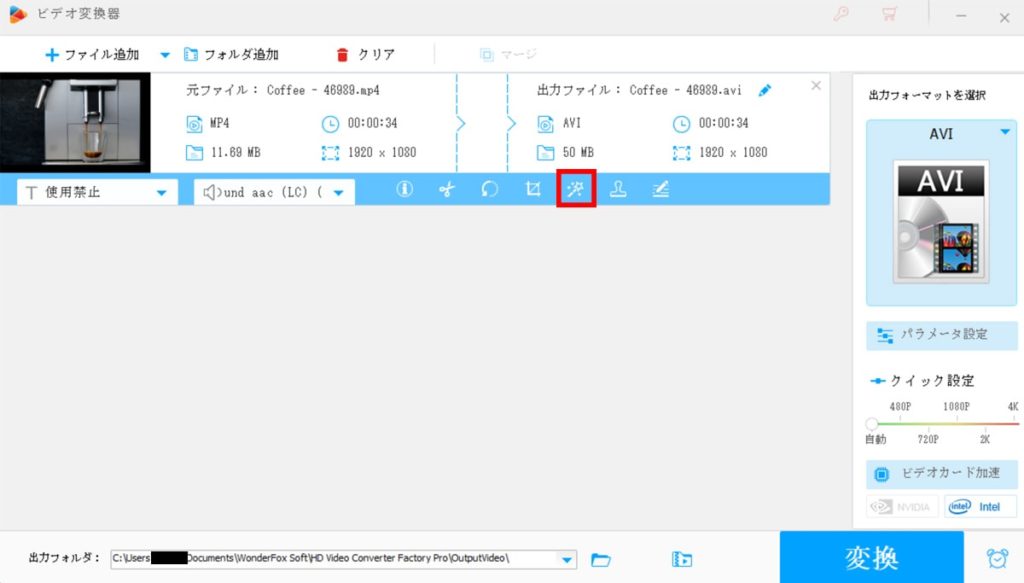
様々なフィルターが用意されて、簡単に特殊効果が加えられます。
グレースケール、ノイズ、油彩タッチやモザイクなど18種類のフィルターがあります。
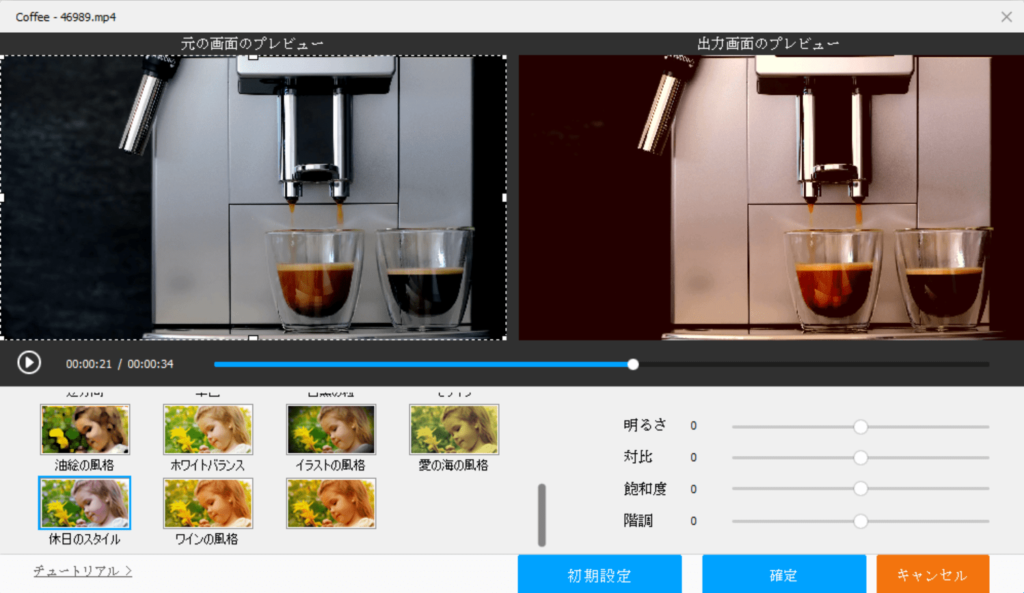
編集作業をしていると、「元の見映えどんなだったけ?」と迷子になりがちです。
効果適応前と適応後プレビューが隣に並んでいるので、比べやすくて良いですよね。
編集:ウォーターマーク
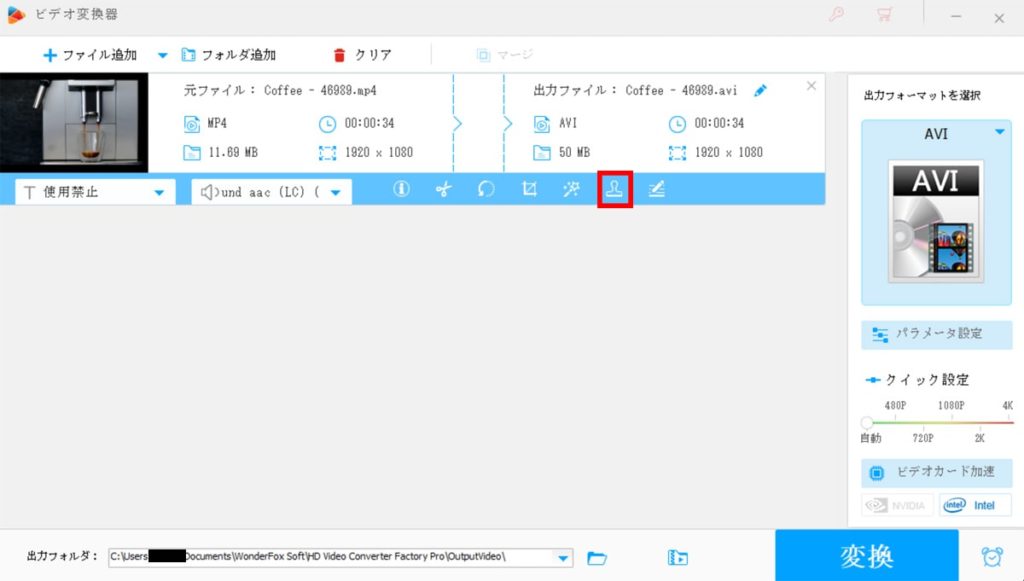
ウォーターマークも簡単に加えられます。
テキストのマークと画像のマーク、両方対応しています。
ロゴ画像の用意がない方は、テキストをベタ打ちしてマークが入れられます。
YouTubeなどに動画をアップロードする方は、ウォーターマークを簡単に入れられる機能は便利ですよね。
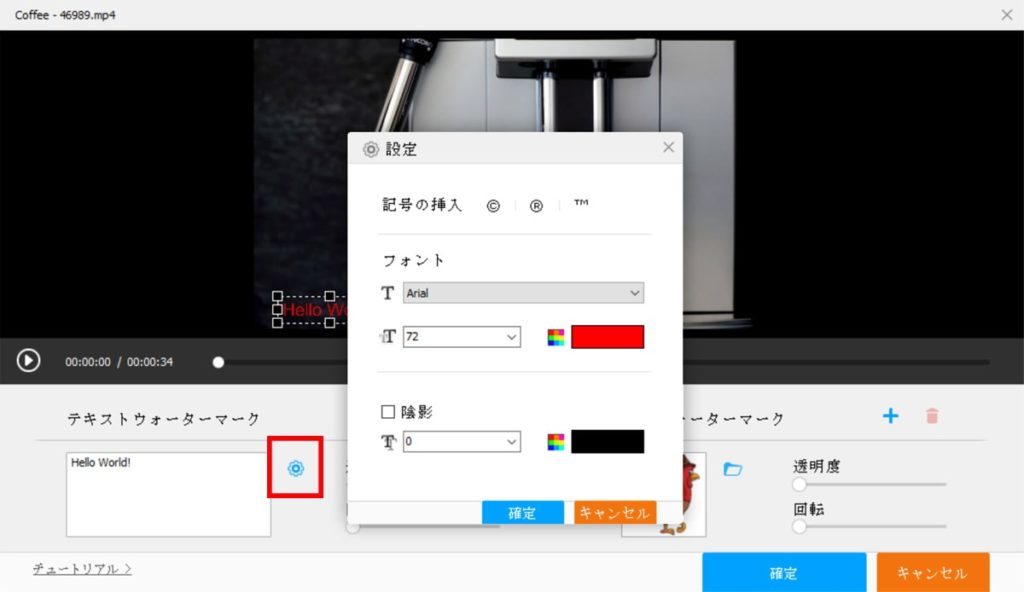
テキストのウォーターマークの詳細設定は、歯車マークから出来ます。
フォントスタイル、サイズ、カラーなどが変更できます。
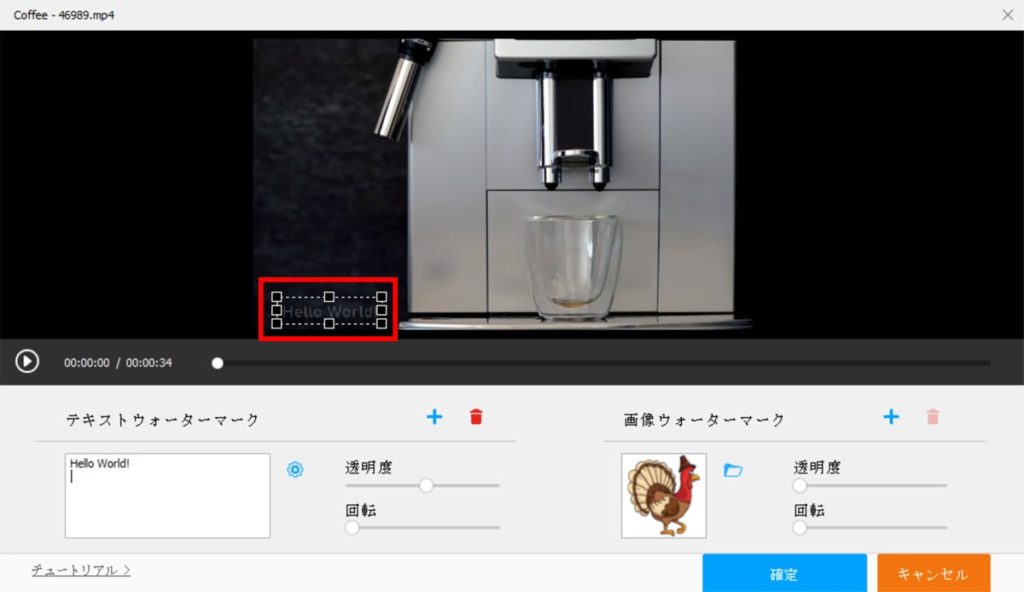
デフォルトのフォントカラーの赤色をグレーに変更して、透明度をあげてみました。
YouTubeなどの300以上サイトから動画がダウンロードできる
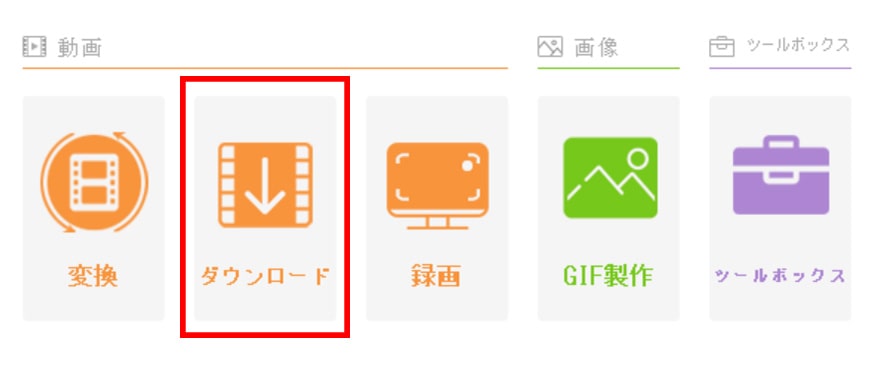
HD Video Converter Factory Proでは、動画のダウンロードが簡単にできます。
YouTube、Yahoo、Facebook、Twitter、niconico、FC2、Vimeo、Dailymotion、LiveLeakなど、なんと300以上の動画共有サイトから、ビデオ、オーディオ、字幕をダウンロードすることができます。
動画を1つ1つ選ばなくても、チャンネルやプレイリストを一括ダウンロードも可能です。
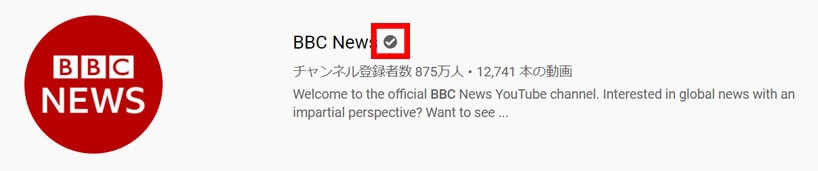
YouTubeのダウンロードで注意点があります。
それは、YouTubeダウンロードは基本は違法と言うことです。
しかし、例外があります。
公式チャンネル動画のダウンロードは合法です。
YouTubeの公式チャンネルには、チェックマークがついています。
一応、予備知識として頭の片隅に入れておきましょう。
YouTubeからの動画をダウンロードを試してみました。
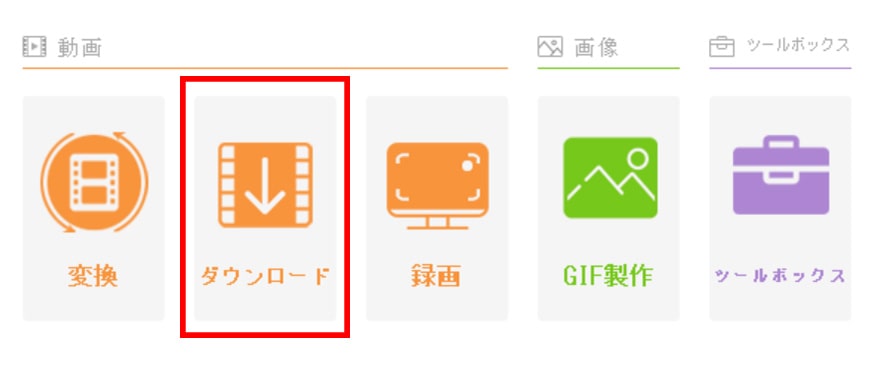
「ダウンロード」をクリックすると「ビデオのダウンロード」が表示されます。
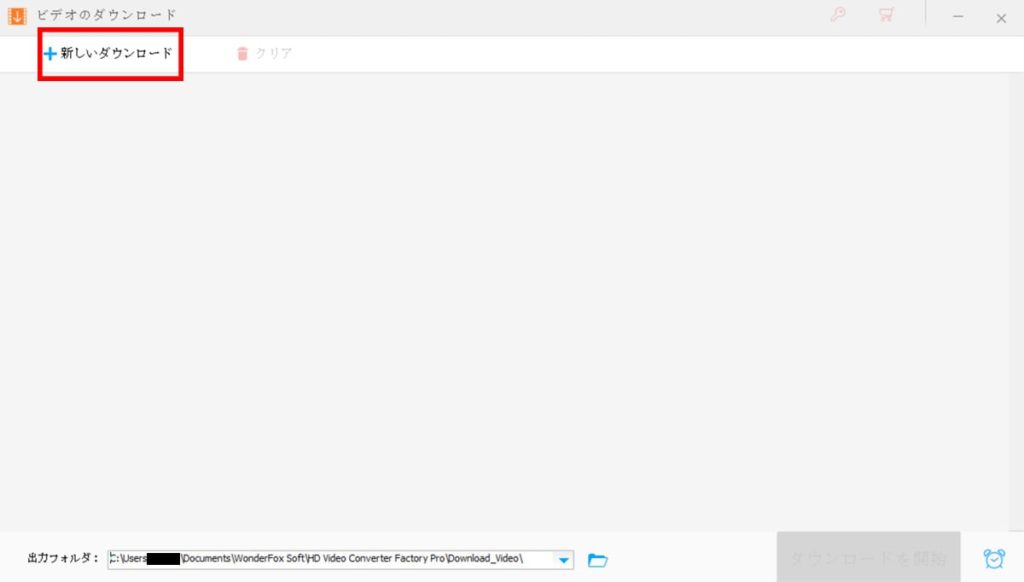
「新しいダウンロード」をクリックすると新規タブが表示され、リンクの入力欄が出来てます。
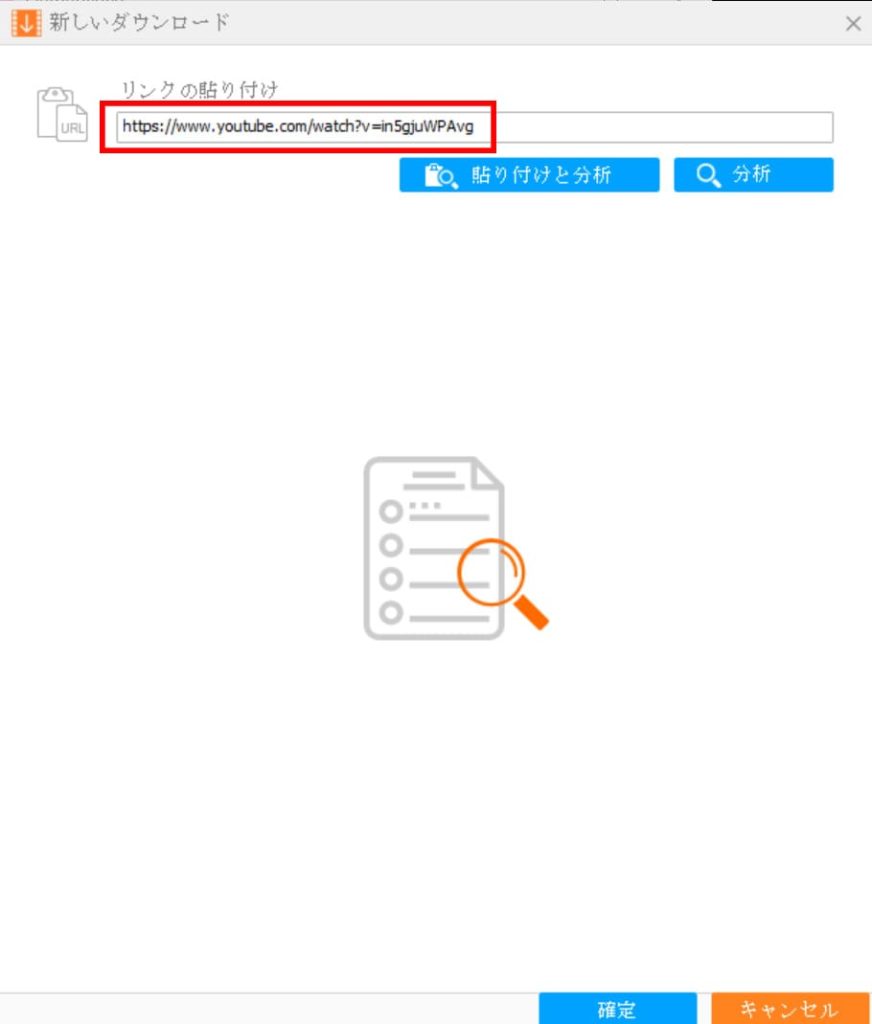
「リンクの貼り付け」に、ダウンロードしたい動画のURLを貼り付けます。
「貼り付けと分析」か「分析」をクリック。
どちらをクリックしても同じでした。
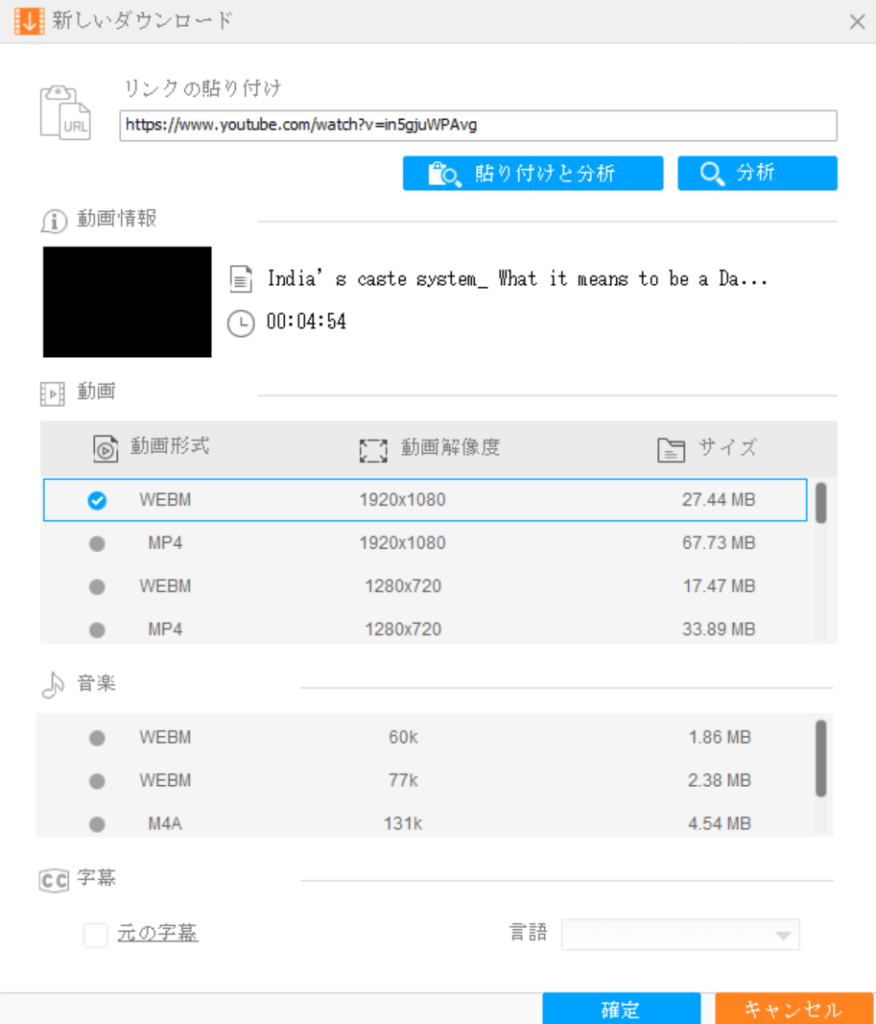
URLの動画の情報が表示されたら、ダウンロード時のファイル形式を選択します。
今回は、MP4ファイルを選択してみました。
「確定」をクリック。
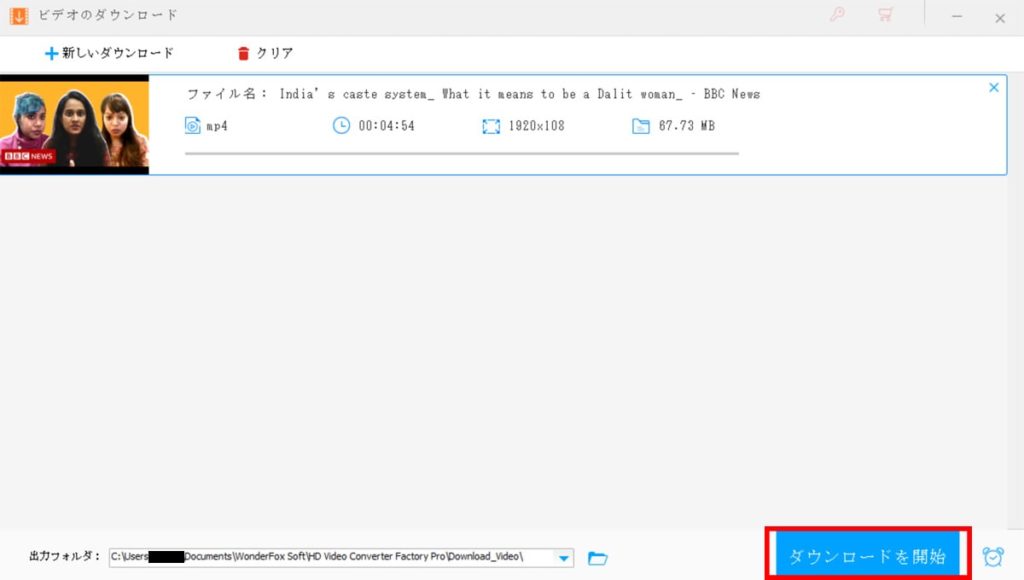
「ダウンロードを開始」に進みます。
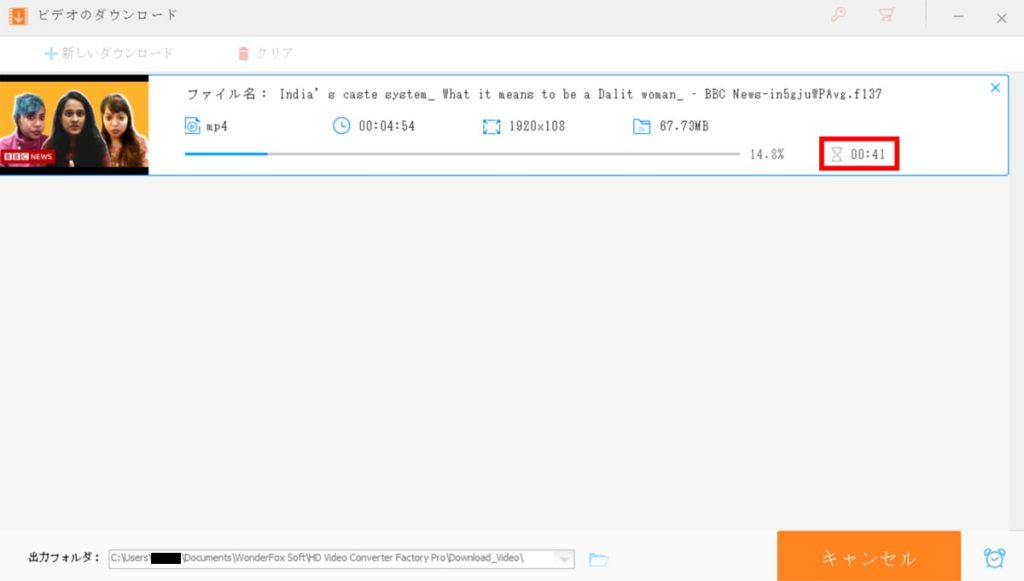
ダウンロードが開始されると、砂時計の残り時間が表示されます。
数秒でダウンロードが終わりました。

WonderFox HD Video Converter Factory Proでは、チャンネルやプレイリストを一括ダウンロードすることもできます。
しかし、残念ながら、現在、家のネット環境が思わしくありません。
チャンネル一括ダウンロードを試みましたが、重すぎてネットワークが切れてしまい、一括ダウンロードが出来ませんでした。
普段から調子悪いので、これは私のWiFi環境マターだと思います。
表示されたエラー画面がこちら。
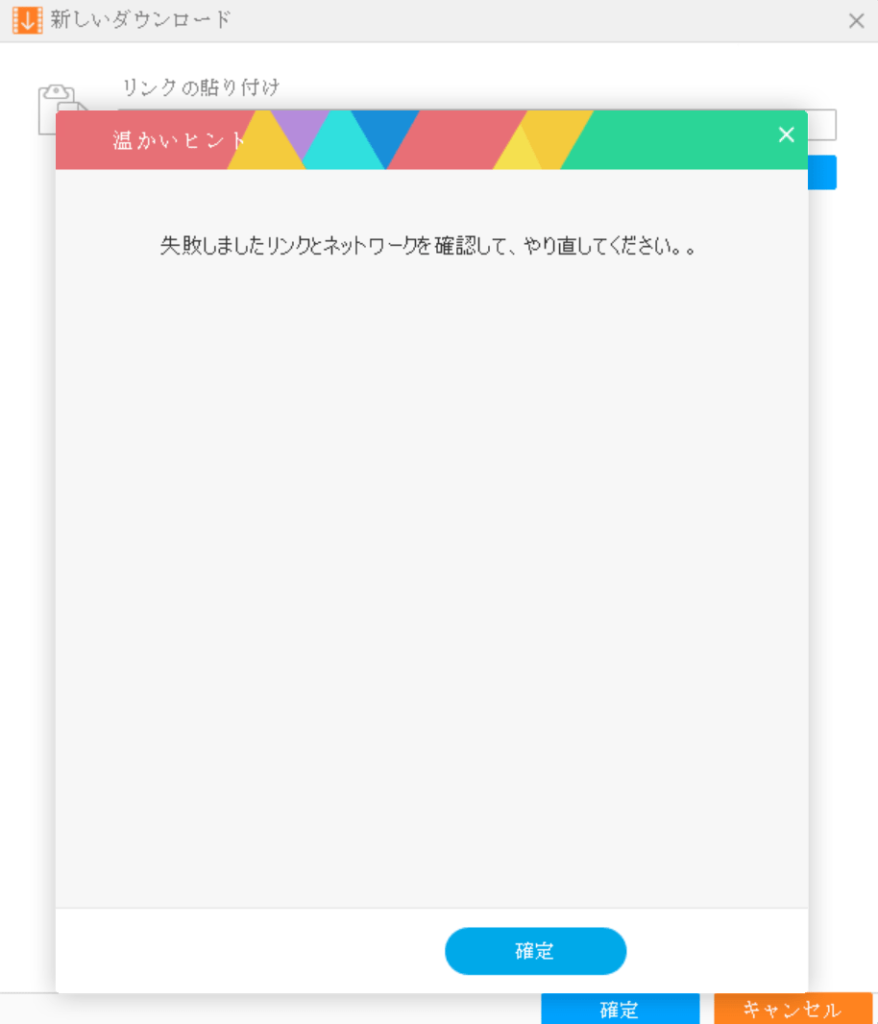
公式サイトのチュートリアルを見ると、チャンネル一括ダウンロードの検索結果はこんな感じです。

ダウンロードの必要のない動画は、チェックを外して非選択が可能です。
YouTubeで作業BGMとか洋楽メドレーとか流す方は、オーディオのダウンロードは案外良いかも。
サブスク沼に落ちそうだったので、私はSpotifyを辞めました。
なので、YouTubeでBGMを流したりします。
一曲一曲のタイトルまで注目してないけど、セットリストで流れで聞きたいジャズとかは、音源落とせたら結構嬉しいです。
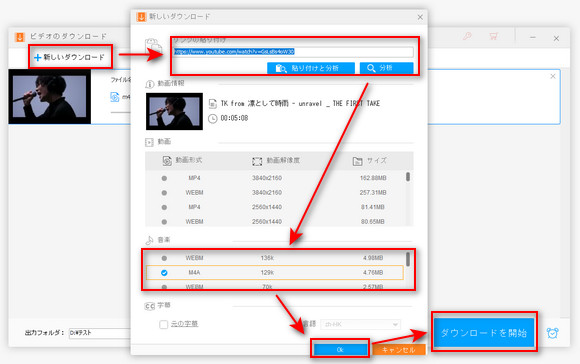
スクリーン画面が綺麗に録画できる
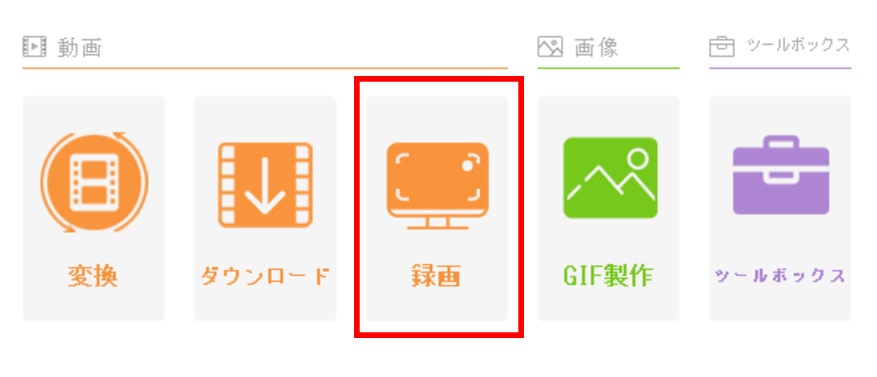
続いては、一番注目していた機能である、スクリーン画面の録画。
- アプリの使い方を画面を見せながら説明したい
- オンライン英会話のやり取りを録画して復習したい
- ゲームのテクニックをYoutube用に録画したい
- Zoom飲み会の様子を動画を残したい
こんな方には、画面録画は何かと便利です。
WonderFox HD Video Converter Factory Proでは、録画エリアと音を選択できます。
- ウィンドウモード:スクリーンの一部分を録画
- 全画面:全スクリーンを録画
- 録音:マイクまたはシステム音を録音

自分の音声を入れる場合は「Microphone」を選択し、「ウィンドウモード」か「全画面」をクリックします。
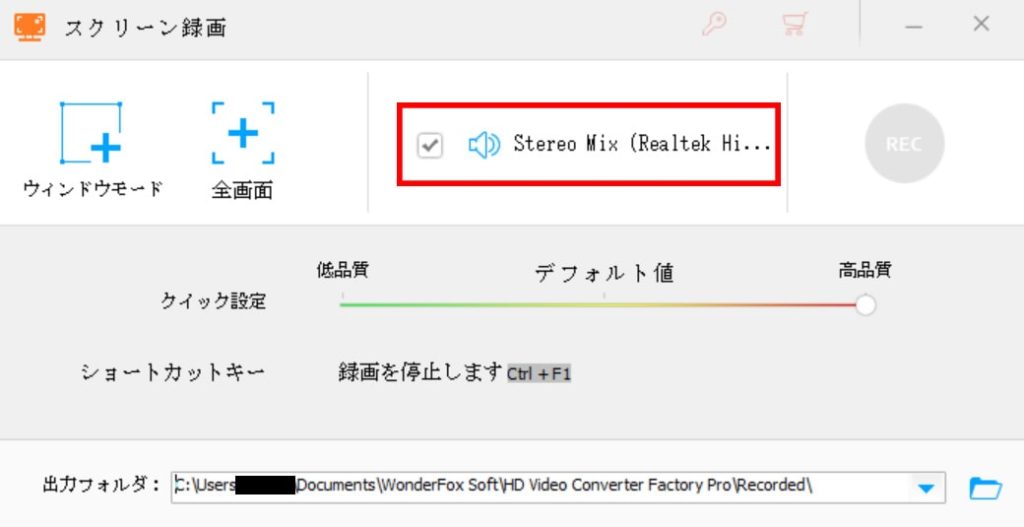
自分側の音は入れずに、PCから流れる音だけを録音する場合は、ステレオミキサー(Stereo Mix)を選択します。
「ウィンドウモード」か「全画面」をクリックすると、プレビュー画面が出ます。
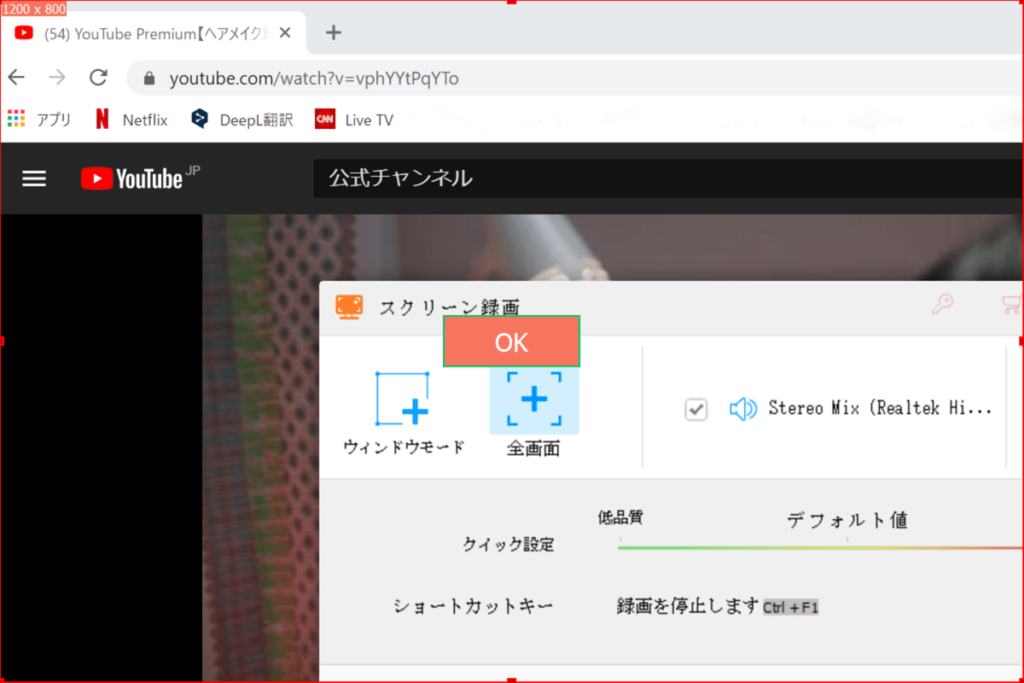
プレビュー画面の「OK」を押すと「REC」ボタンに色がつき、録画のスタートボタンが押せるようになります。
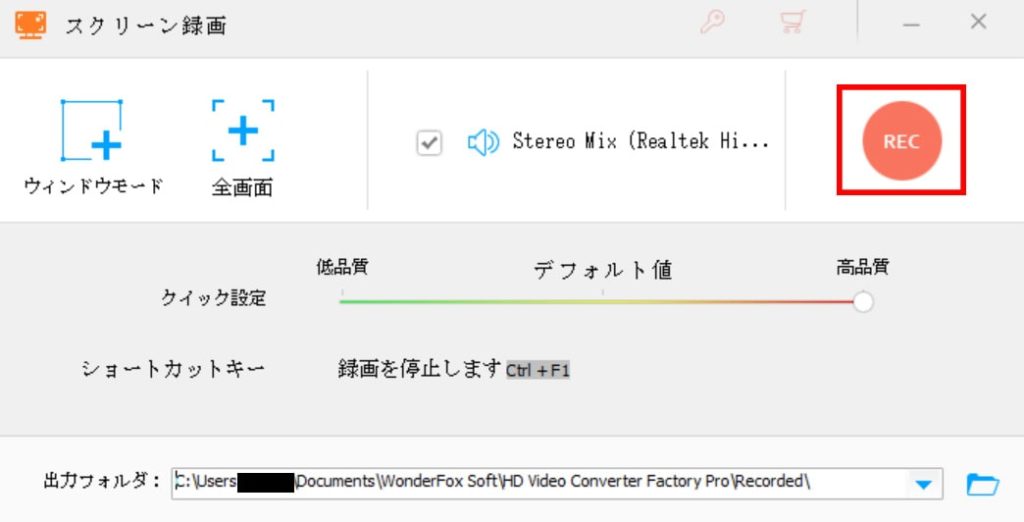
残念ながらウィンドウモードでの画面録画は、思ったように出来ませんでした。
使用したPCはSurface Goです。
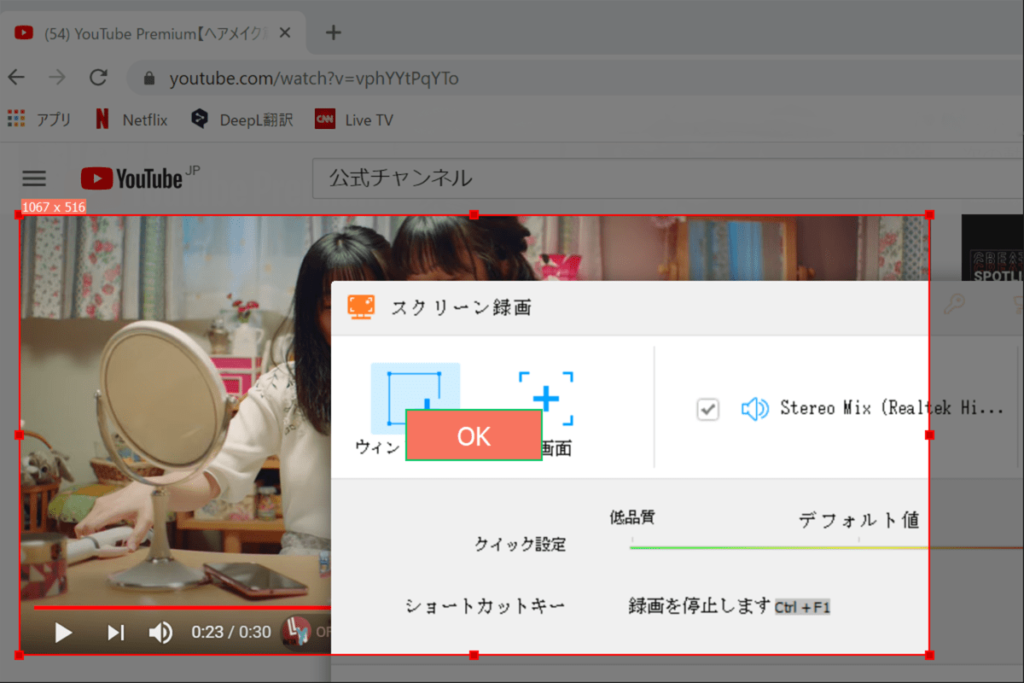
ウィンドウモードでのプレビュー画面で、範囲を選択して「OK」を押しました。
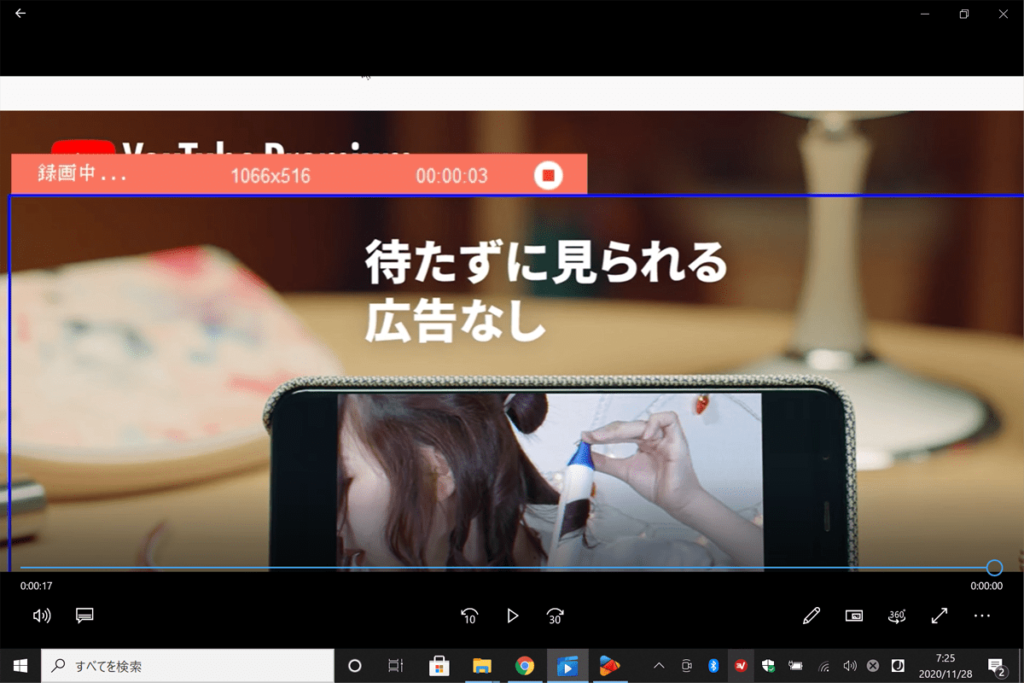
録画がスタートすると、なぜか画面が拡大されてしまい、予定とは違うエリアが範囲が録画されてしまいました。
Surface Goのスクリーンサイズが小さいので、その辺が原因だったのか、他デバイスでも同じ症状が出るのかは、よく分からなかったです。
私個人は、全画面で録画した後で、必要な場合は不要部分をクロップしたら良いので、「まあ、いっか」とさほど気になりませんでした。
でも、画面上で録画と並行して他の作業がしたい方は、ウィンドウモードでの画面録画が上手くできないのは色々ロスタイムで気になるかも。
録画動画は、無料のスクリーンレコーダーよりも動画がカクカクせず、格段に滑らかで綺麗でした。
動画や写真からGIFが作成できる
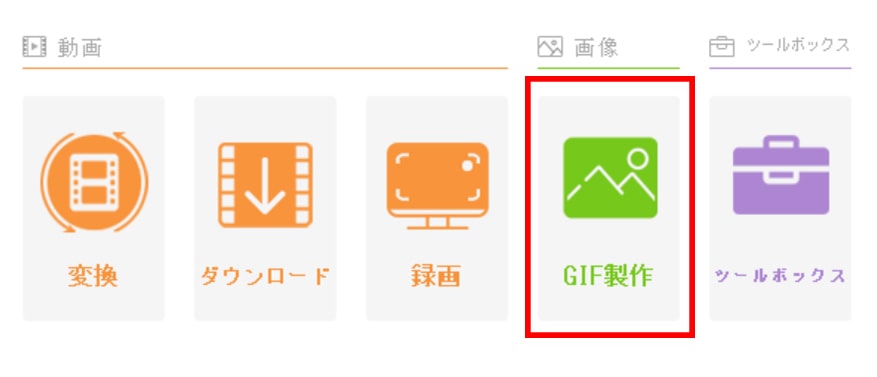
続いての機能は、GIFです。
ビデオや写真から、GIF画像が製作出来ます。
動画からGIFを作ってみました。
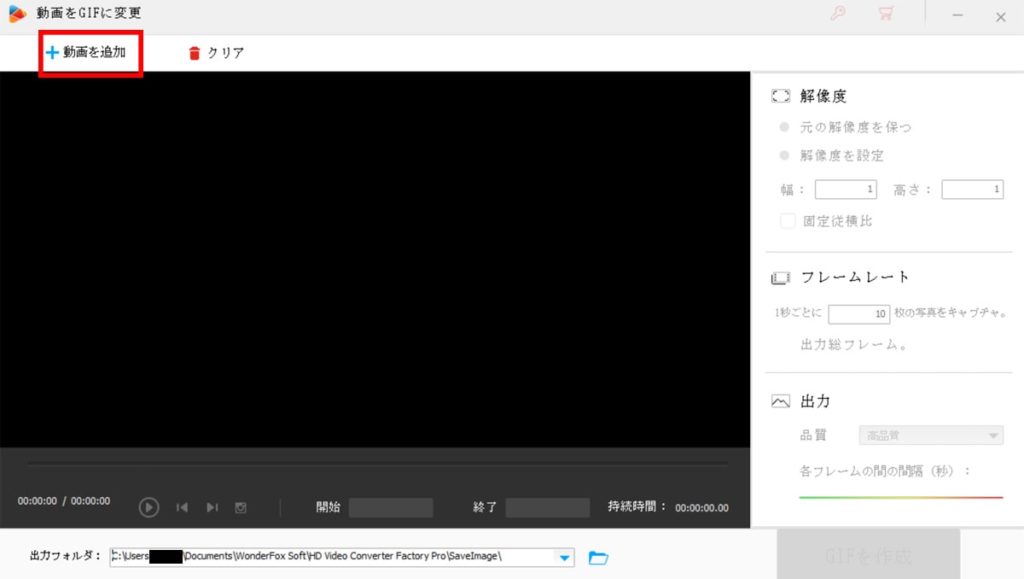
まずは、「動画を追加」をクリック。
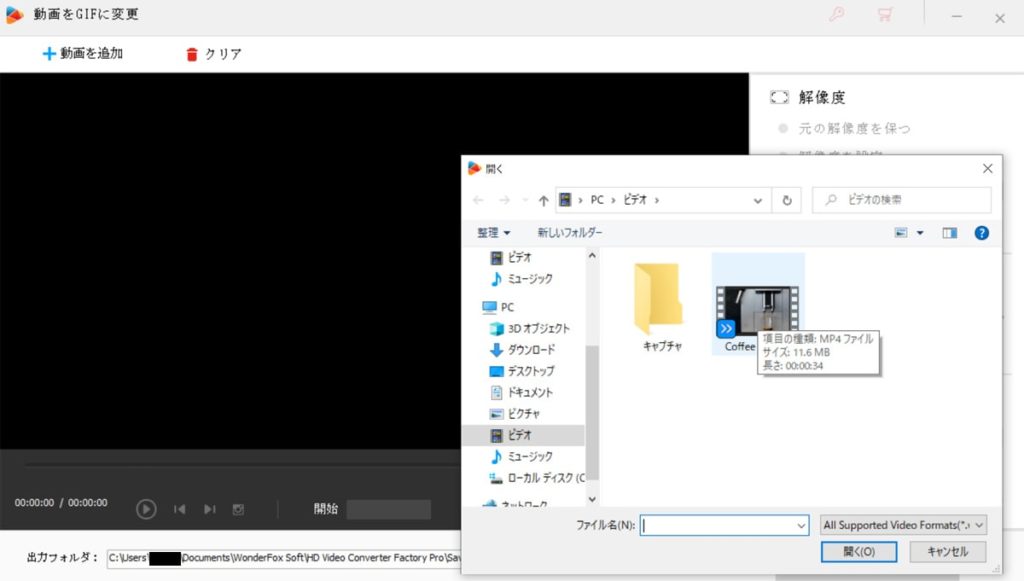
次に動画を選んで、アップロードします。

解像度などを設定し「GIFを作成」をクリック。
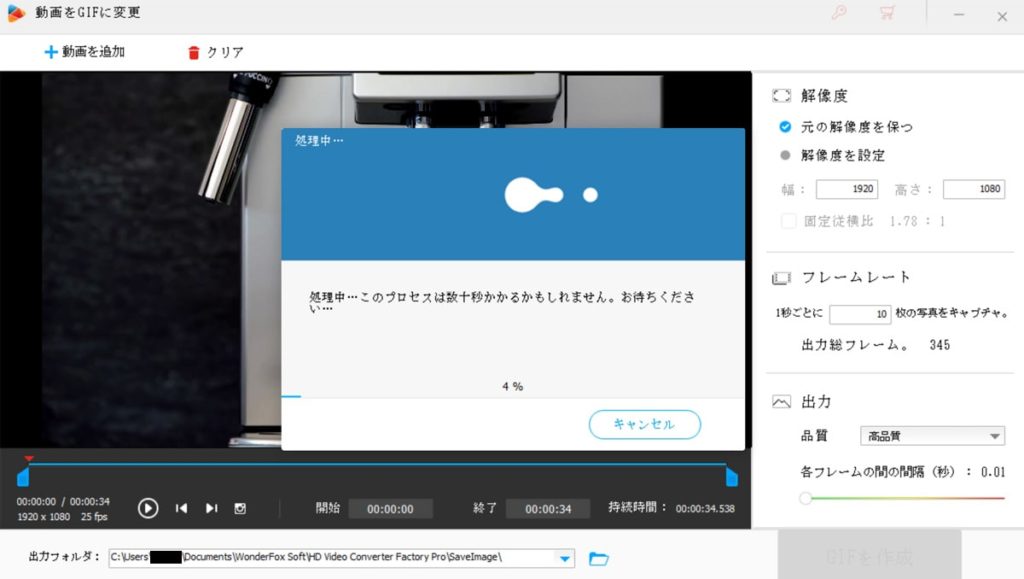
解像度などが高いと作成時間がかかりますので、作業のタイミングは注意してくださいね。
GIF画像は、めちゃくちゃ滑らかでした。
その他ツール
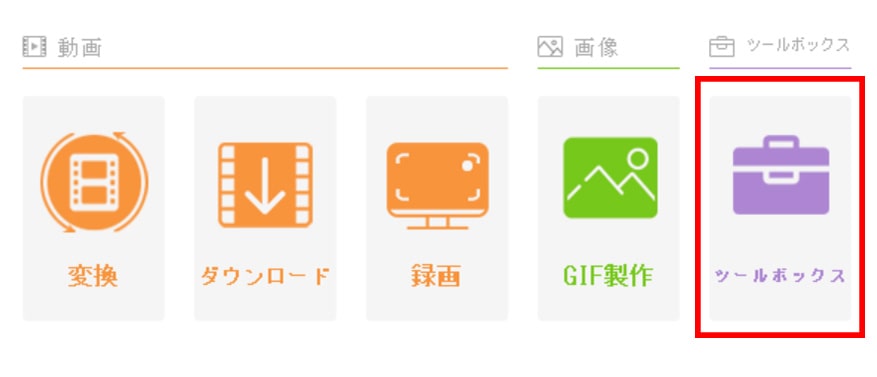
ここからは、ツールボックスにある「その他」の機能です。
ツールボックス:スライドショー
文字通り、画像を並べてスライドショーが作れます。
ツールボックス:スクリーン分割
マルチスクリーンに分割が出来ます。
最大、3分割までです。
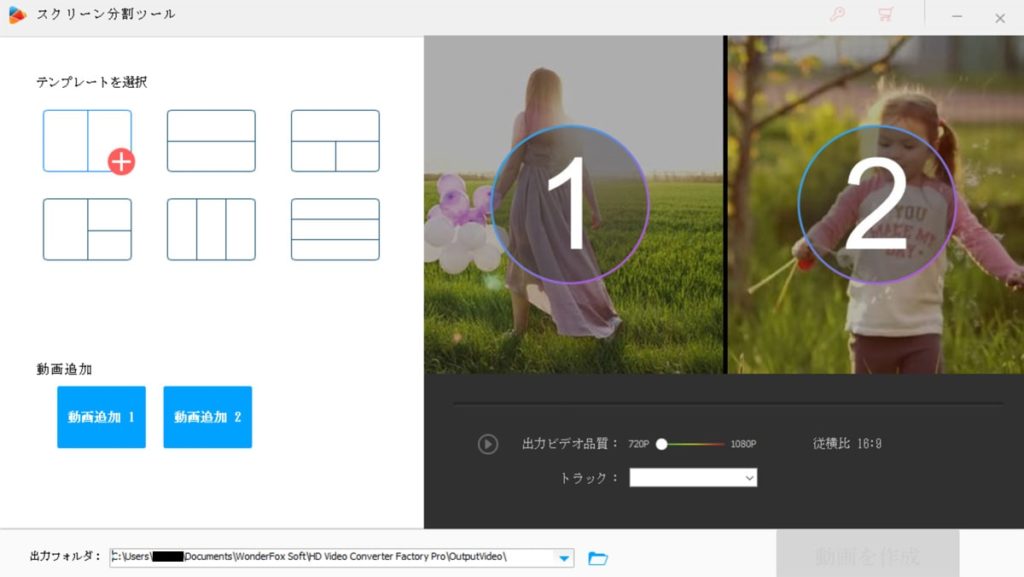
ツールボックス:ベルツール
ベルツールは着信音の作成ツールです。
好きな部分でオーディを切り取り、着信音が作成出来ます。
私は昨今は着信音使わないですけど、着うた時代にこの機能あったら多用してた気がします。
AndroidとAppleのOSの指定が出来ます。
ツールボックス:字幕エクスポート
動画の字幕が出力できます。
言語を勉強されている方などは使うシーンがあるかもですね。
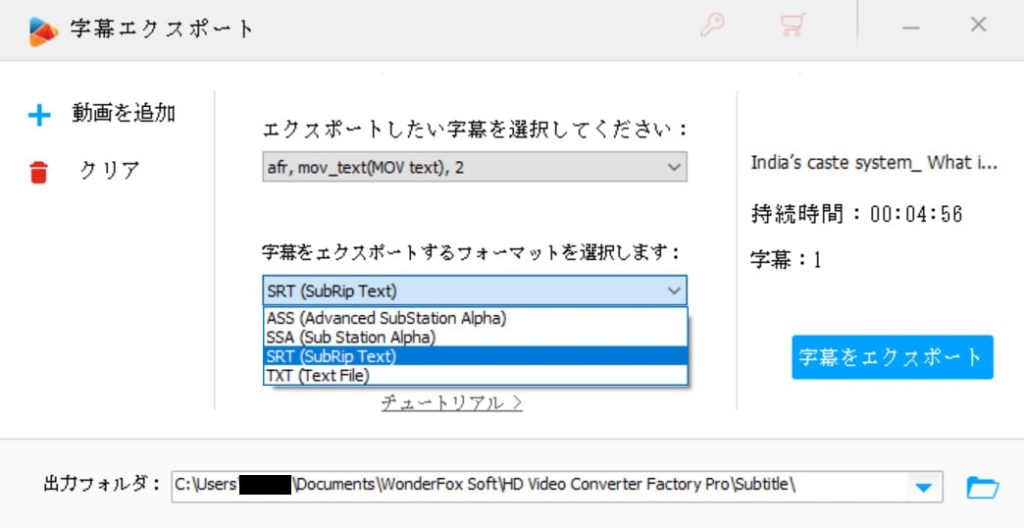
WonderFox HD Video Converter Factory Proを試した感想
HD Video Converter Factory Proは、私の様な初心者に優しいソフトだと思いました。
「本格的な細かい編集はしないけど、簡単に画面録画したりファイル形式を変えたりしたい」
そんな方に向いています。
直感的に作業できるので、動画ソフトの細かい知識がなくても操作ができます。
基本、満足です。
私の場合は画面録画をよく使うので、ウィンドウモードでの録画が問題なく出来たら、なお良しですね。
指定のタブだけや、ウィンドウの一部分だけの録画がうまく出来ると、やはり便利です。
あとは、機械翻訳の日本語に違和感がある点は少し気になりました。
それでも意図していることは分かるので、作業上の問題はないですけどね。
WonderFox HD Video Converter Factory Proの最大の難点は、WindowsのみでMacOSには対応していない点です。
統計は分からないので完全なる肌感覚ですが、画像や動画でちょこちょこ作業する方はMac好きだと思うんですよね。
私自身もメインのPCはMacで、バックアップPCとしてSurface Goを使用しています。
将来的に、Macでも使える様になったらハナマルです。
ソフトの購入方法は、3種類あります。
- 1年ライセンス(PC1台のみ)
- 永久ライセンス(PC1台のみ)
- 家庭ライセンス(最大PC3台まで)
1年ライセンスが3280円で、うまくセール時に購入したら永久ライセンスがほぼ1年ライセンスと同じくらいの価格で手に入るので、コスパは悪くないと思います。
Windowsユーザーの方で、「簡単に」画面動画やファイル変換などの作業したい方にはオススメのソフトでした。