GlocalMe(グローカルミー) G4 Proには、日本語の設定マニュアルがついています。
その通りに進めれば、簡単に初期設定ができます。
ただ、マニュアルが現在のバージョンが違うのか、微妙にマニュアル内での文言が実際の表示画面とは一部違っていました。
マニュアルで記載がある「その他」という項目は、2019年9月現在は「設定」という名称になっていたので、そこを探すのことだけ手こずりました。
同じように迷う方が出ないように、設定方法をまとめておきます。
GlocalMe(グローカルミー) G4の初期設定の流れ

設定の流れはいたってシンプルで、次の2つです。
- アカウント作成
- GlocalMe(グローカルミー)とデバイスの紐づけ
設定状況の確認のため、WiFi環境で設定をした方がベターでした。
GlocalMe(グローカルミー)を起動してアカウント作成する
電源ボタンを3秒間押し続けて、GlocalMe(グローカルミー)G4を起動します。
GlocalMe(グローカルミー)とスマホの紐づけを行うため、表示された「紐づけする」を選択してください。
表示されたQRコードをスマホでスキャンし、GlocaMe Appをダウンロードして、GlocalMeのアカウントを作成してください。
スマホからだけでなく、WebサイトからGlocalMeのアカウント作成も可能です。
アカウント作成時に自動送信されるメールからリンクをクリックして、アカウントを有効してください。
GlocalMe Account ActivationからのメールのURLクリックによって、アカウントがアクチベーションされます。
アカウントとGlocalMe(グローカルミー) G4本体との紐付けを行う
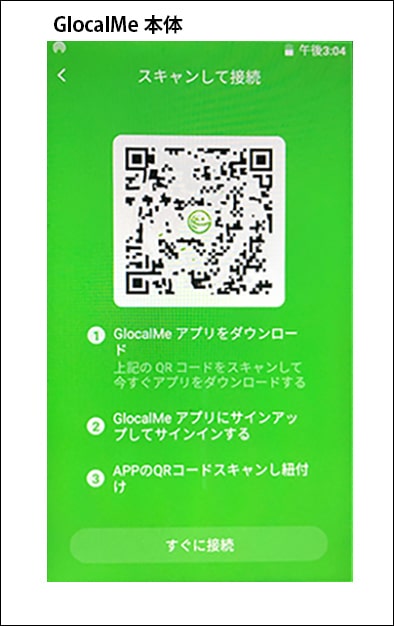
GlocalMeアカウントでAppにログインした後、ホーム画面の”デバイスを紐付ける”をタップします。
QRコードが出るので、もう一度スキャンしてGlocal MeアカウントをGlocalMe(グローカルミー) G4デバイスとを紐づけを行います。
アカウント情報をGlocalMe(グローカルミー) G4に直接入力し、ログインすることもできます。
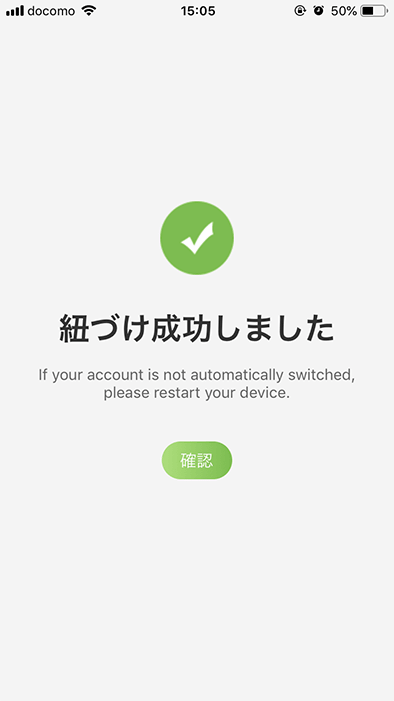
紐付けが完了すると、スマホに「紐づけ成功しました」と画面が表示されます。
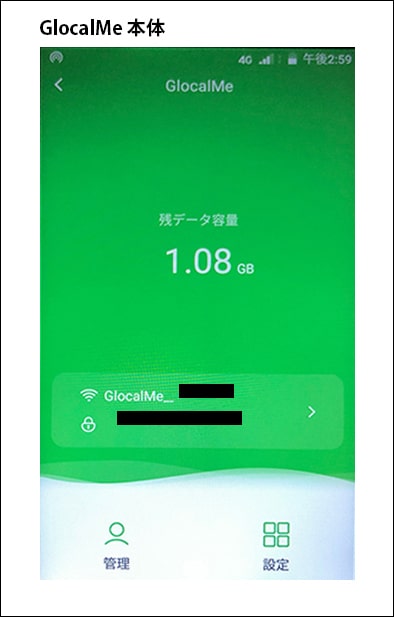
GlocalMe(グローカルミー) G4の画面には、GlocalMe_xxxxというWiFiとパスワードが表示され、紐づけ成功がデバイスでも確認できます。
GlocalMe(グローカルミー)を再起動し設定完了
初めて紐づけしたあとは、GlocalMe(グローカルミー)を一度再起動する必要があります。
再起動すると自動的にGlocalMe(グローカルミー)へ自動ログインされます。
これで設定は完了です。
お疲れ様です!
GlocalMe(グローカルミー)の自動ログイン後、スマホのWiFiをオンにして、WiFi(GlocalMe_XXXX)と接続し、パスワードを入力したら早速WiFiが使えます。
GlocalMe Appやアカウントから、プランを購入できますので、購入時の1Gを使い切る前にプランを決めておきましょう。
紐づきとWiFi接続状況の確認方法
アカウントが正しくG4デバイスと紐づいているか、WiFi接続できているか、状況の確認できます。
スマホから紐づきを確認
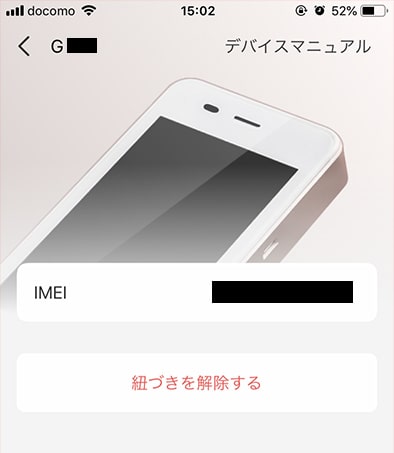
アプリの右下、G〇〇〇〇をタップすると、デバイスマニュアルが表示され紐づきが確認できます。
GlocalMe(グローカルミー)から接続端末を確認
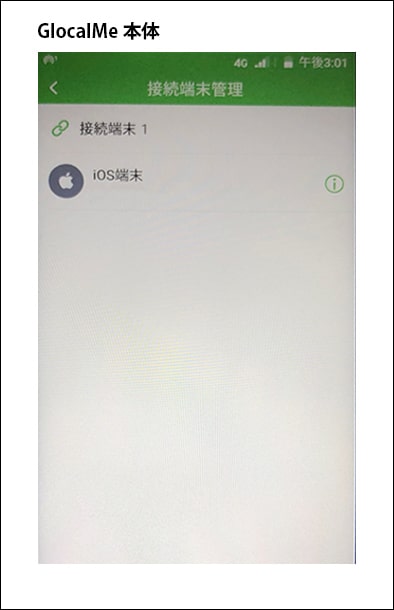
GlocalMe本体>設定>接続端末管理、を開くと、現在接続されているデバイス情報が確認できます。
WiFi名とパスワードの確認
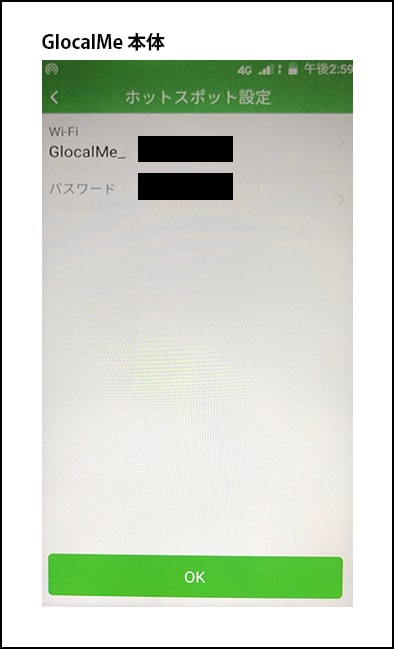
GlocalMe本体>設定>ホットスポット設定、を確認すると、GlocalMe(グローカルミー)デバイスのWiFi名とパスワードが確認できます。
アカウント作成も含め5分くらいでできました。初期設定が簡単なのはポイント高いですよね。
GlocalMe(グローカルミー)をどのモデルにしようかお悩みの方は、G4とU2、G3のスペックの違いをこちらでまとめているので参考にしてください。




