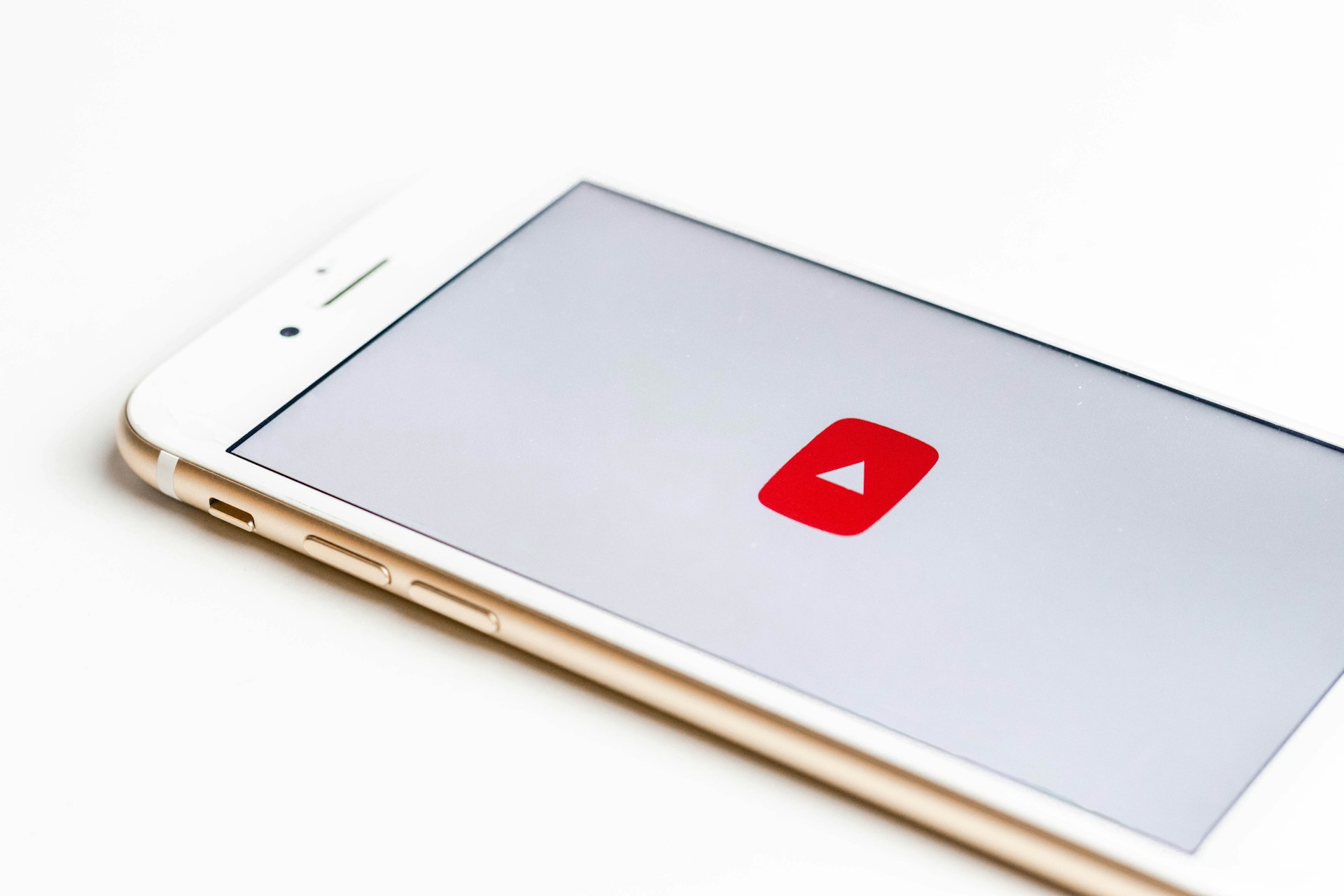英語での特化型ブログを始めようとドメインを取ったものの、筆が進まず早一年。
体裁は整えたものの、未だ0記事。
ドメインを取った時のテーマも微妙に思えたきたので、この際、ドメインの更新はせずに一旦ブログを閉鎖することにしました。
私はエックスサーバーを使用しているので、エックスサーバーでWordPressを使用したブログを閉鎖する方法をまとめます。
ブログを削除する手順は5つです。
- WordPressブログのアンインストール
- FTPデータの削除
- データベース(MySQL)の削除
- サーバーからドメイン削除
- ドメインの解約
ブログ閉鎖① WordPressブログのアンインストール
最初のステップは、エックスサーバーにインストールしているWordPressのアンインストールです。
ブログをスタートする時に、WordPressをインストールしましたよね。
その逆を行います。
まずは、エックスサーバーのサーバーパネルにログイン。
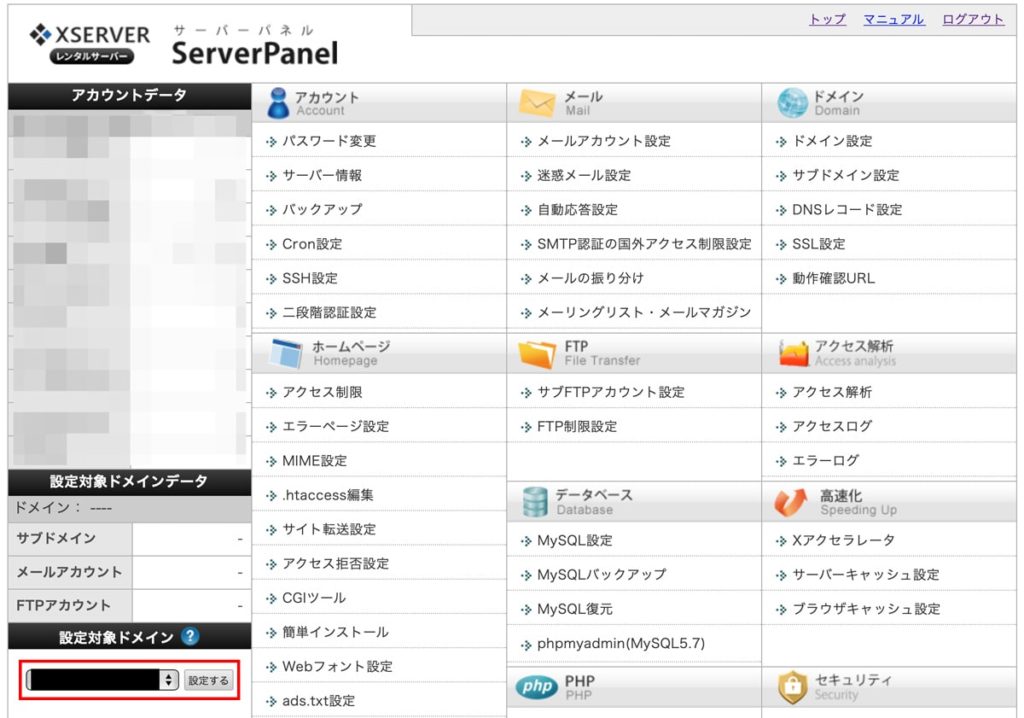
左下にある「設定対象ドメイン」を、削除したいドメインに指定し「設定する」をクリックします。

サーバーパネルの右上の「現在の設定対象ドメイン」に、削除するドメインが反映されたか確認しましょう。
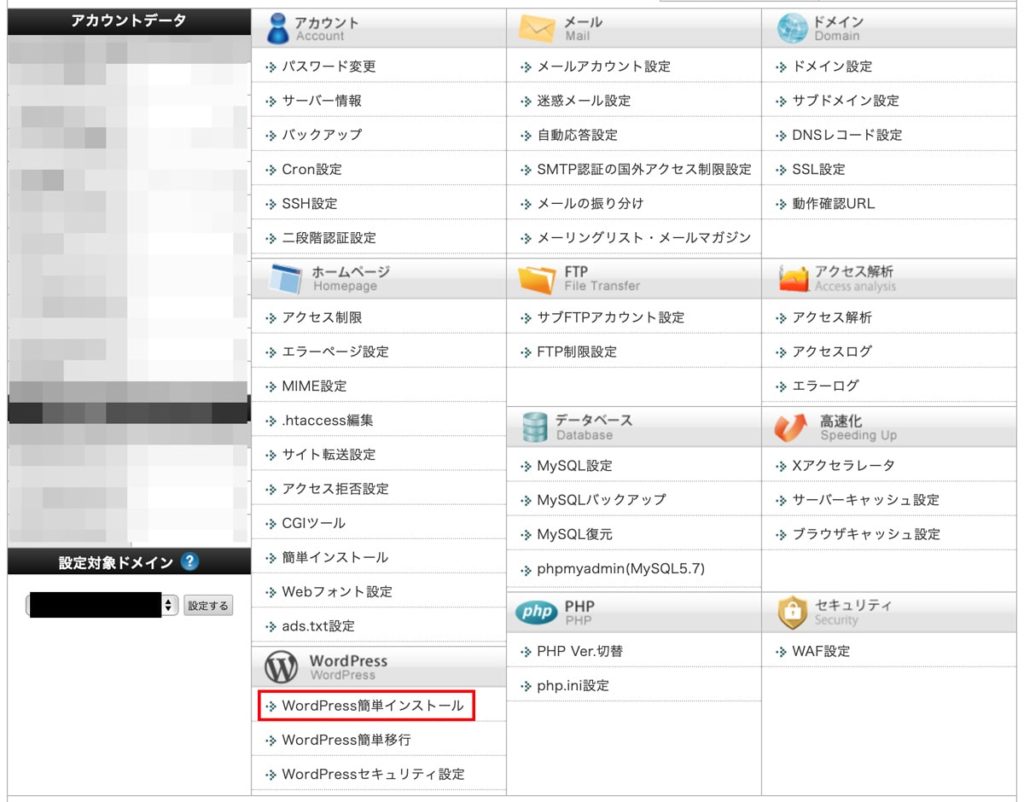
「WordPress簡単インストール」に進みます。
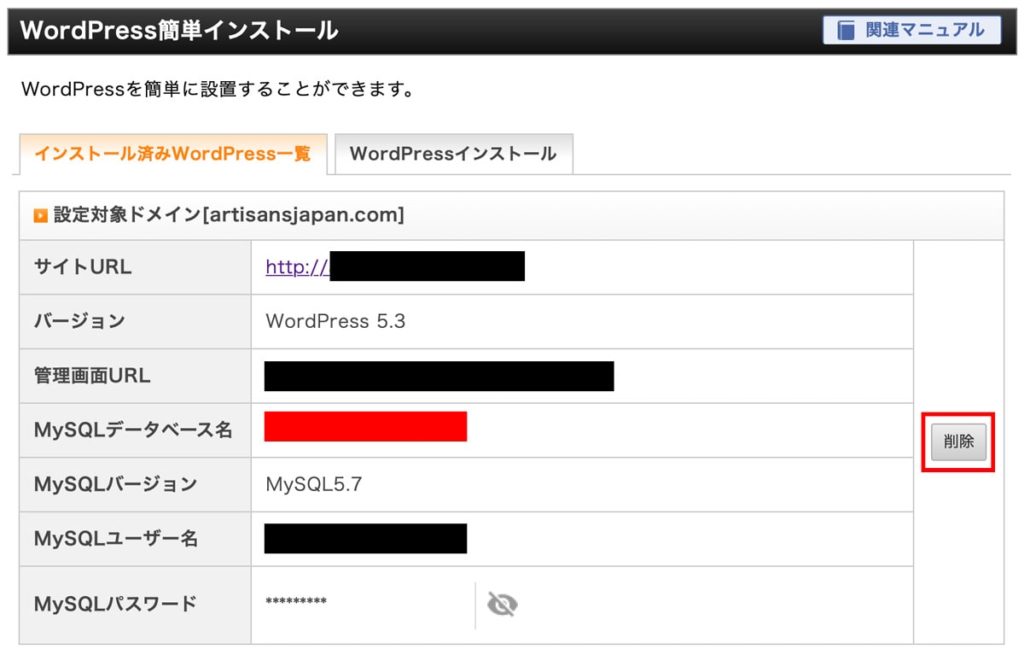
サイトURLやWordPressの管理画面URLなどが記載されたページに移ります。
ここで大切なことがあります。
MySQLデータベース名を必ずメモしましょう。
この後、MySQLデータベースを削除するステップがあります。
その時に間違えて他のデータベースを消さないように、メモしておきましょう。
設定対象ドメインに間違いがなければ、「削除」をクリックします。
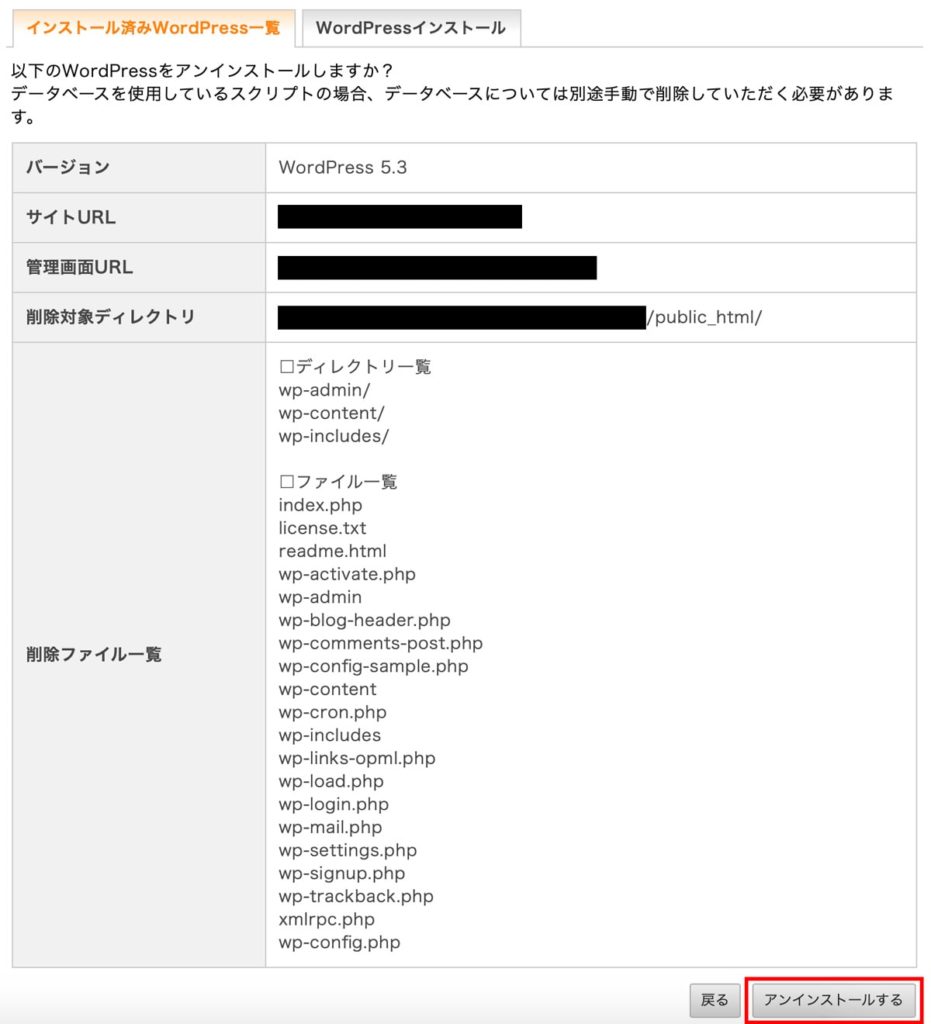
「削除」をクリックすると、削除ファイル一覧が表示されます。
もう一度しっかり確認して、「アンインストールする」をクリック。
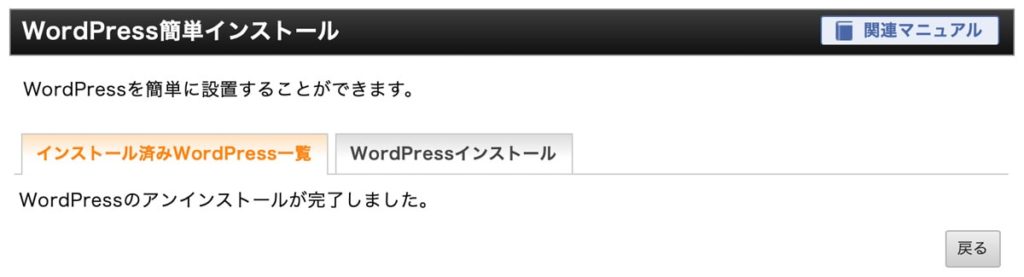
「WordPressのアンインストールが完了しました。」と表示されました。
これで、WordPressブログのアンインストール作業は完了です。
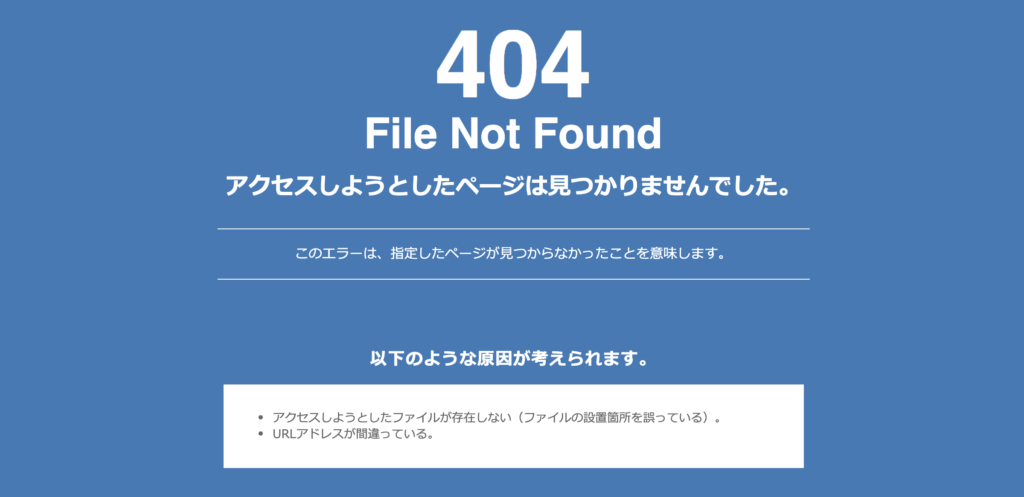
試しに、削除したブログにアクセスしてると、エラーページが表示されました。
ログインURLを入れても同じくエラーページが返ってきます。
アンインストールが完了すると、ウェブサイトが見れなくなり、WordPressにもログインできなくなります。
この後は、細かいデータの削除をしていきます。
ブログ閉鎖② FTPデータの削除
WordPressをアンインストールしても、FTPの中のブログ関連のデータはまだ残っています。
次は、FTPデータを削除していきます。
レンタルサーバーによって細いか作業は違いますが、大まかなステップは同じかと思います。
まず、エックスサーバーの「ファイルマネージャ」にログインします。
アンインストールはサーバーパネルから行いましたが、FTPデータの削除はファイルマネージャから行います。
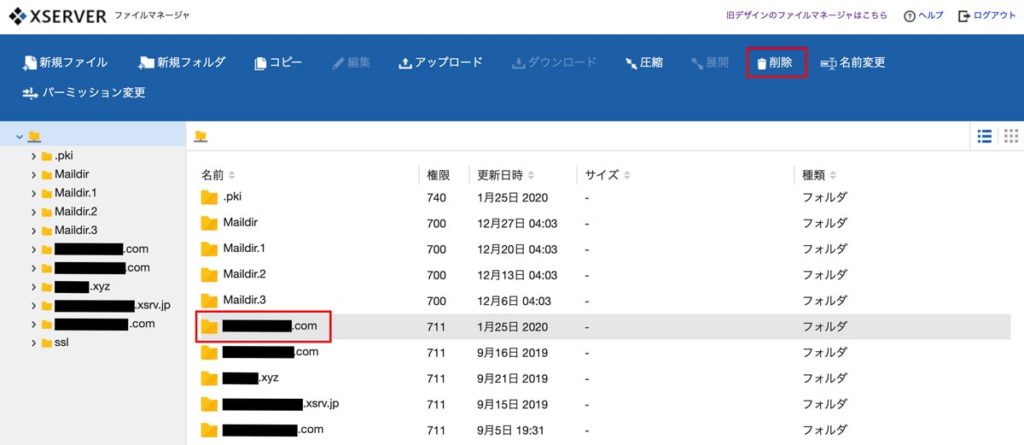
ログインすると、ファイルマネージャの中のデータ一覧が表示されます。
こちらのデザインは、2020年からの新デザインです。
見慣れない方は、右上の「旧デザインのファイルマネージャはこちら」からデザイン変更ができます。
削除したいブログのファイルを選択します。
ファイルを選択した状態で、右上にある「削除」をクリックします。
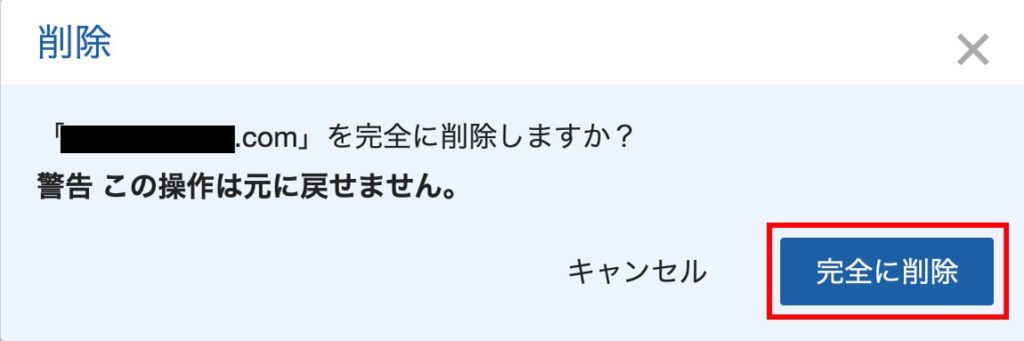
「ドメインを完全に削除しますか?」と確認画面が表示されます。
ドメインに間違いがないか確認し、良ければ「完全に削除」をクリック。
画面がファイル一覧に戻ると、削除したドメインのファイルが無くなっています。
これで、FTPデータの削除は完了です。
ブログ閉鎖③ データベース(MySQL)の削除
FTPの次は、データベース(MySQL)を削除します。
エックスサーバーのサーバーパネルから「MySQL設定」をクリックします。
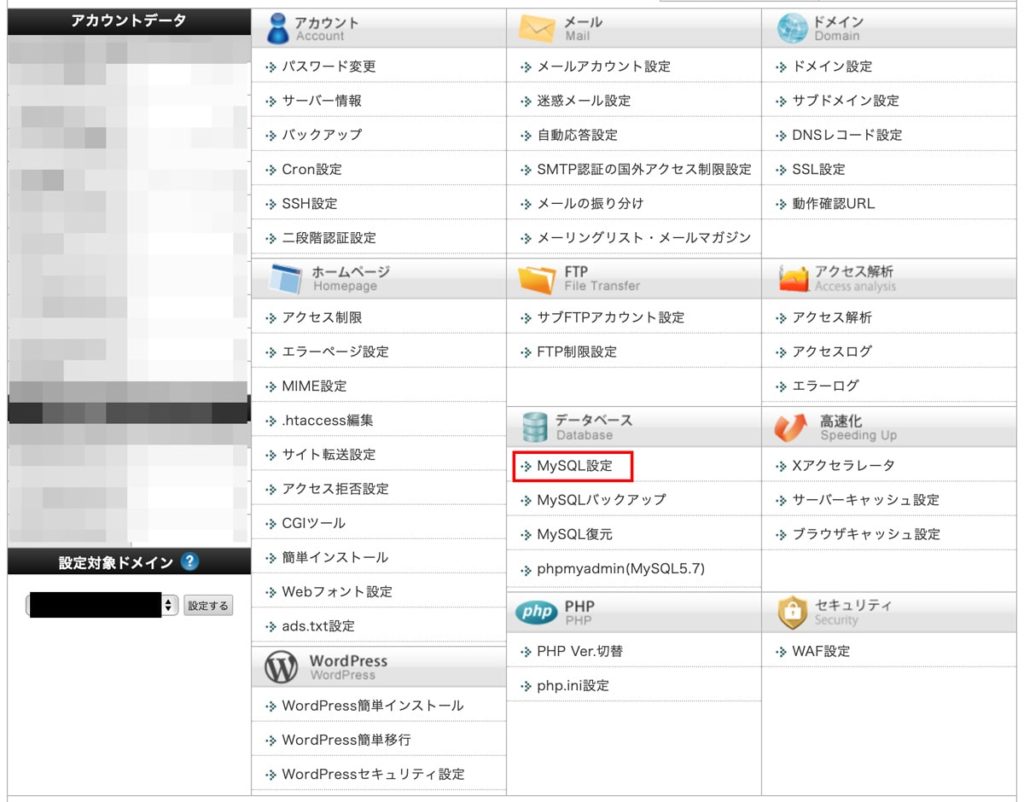
WordPressをアンインストールする際にメモを取っておいた「MySQLデータベース名」がここで必要になります。
間違えて他のデータベースを消さないように注意してくださいね。
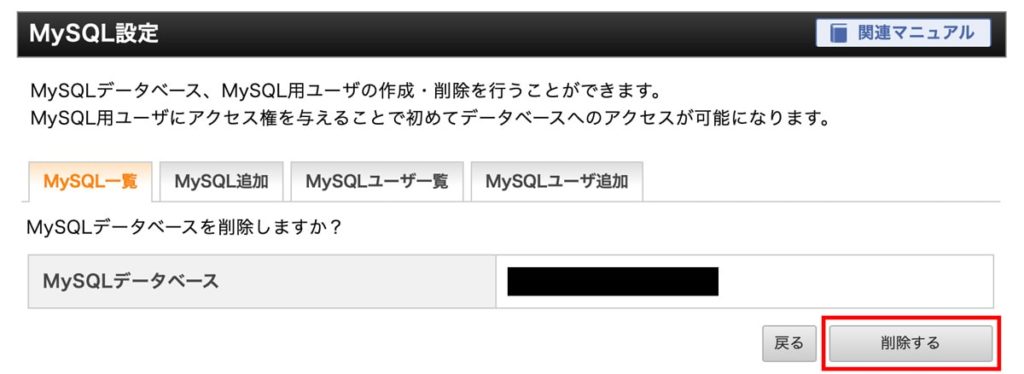
削除するMySQLデータベースが合っているか再度確認。
間違いなければ「削除する」をクリックます。
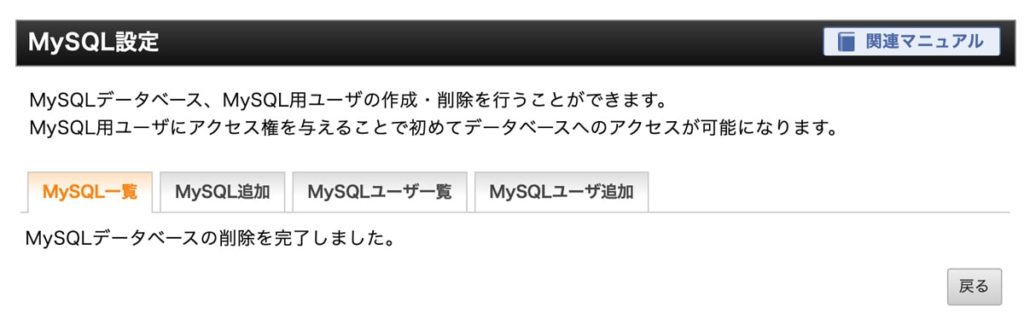
「MySQLデータベースの削除を完了しました。」の表示が出れば、MySQLデータベースの削除完了です。
ブログ閉鎖④ドメイン削除
続いて、エックスサーバーからドメインを削除します。
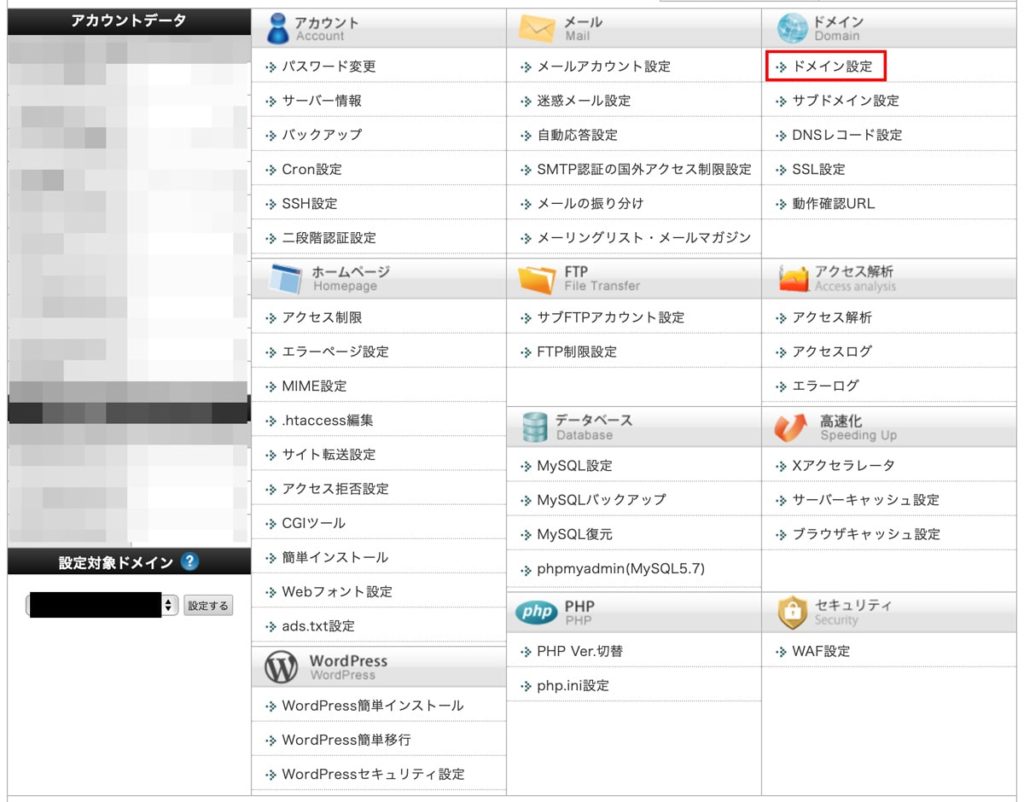
サーバーパネルの「ドメイン設定」をクリック。
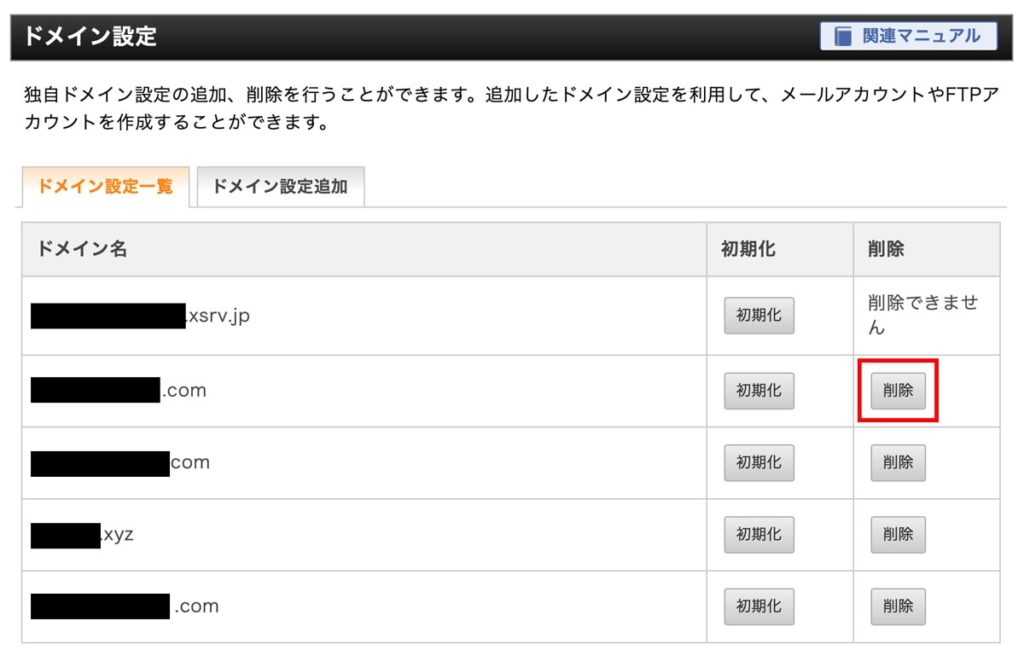
ドメイン設定一覧から削除したいドメインを選択して「削除」をクリック。
エックスサーバーに追加されていたドメインが削除されました。
ブログ閉鎖⑤ ドメインの停止
サーバーからデータやドメインを削除したら、ブログ閉鎖の最後のステップです。
ドメインを停止しましょう。
私の場合は、エックスサーバー経由でエックスドメインでドメインを取得したので、エックスサーバー上でドメインの解約が出来ます。
例えば、お名前.comでドメインを取得した場合は、お名前.comで解約手続きをしましょう。

では、エックスサーバー上でのドメイン解約方法をご紹介します。
Xserverアカウントにログインします。

Xserverアカウントに入ると、契約しているサーバープランやドメイン名が表示されます。
ブログの終了を以前から決めていたので、ドメインの自動更新をオフにしておきました。
そのため、ドメイン期限近づき、黄色になっています。
解約したいドメインを選択してクリック。
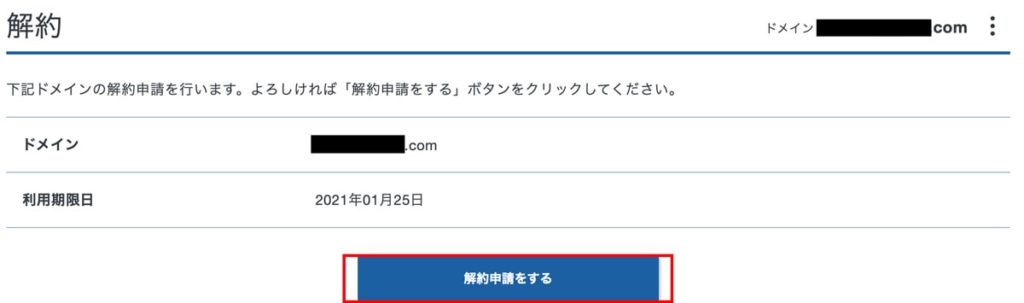
「解約申請をする」をクリックします。
契約ステータスが、「通常」から「解約」に変更されました。
「解約申請済み」も表示されています。
これで、ドメインの停止も完了です。
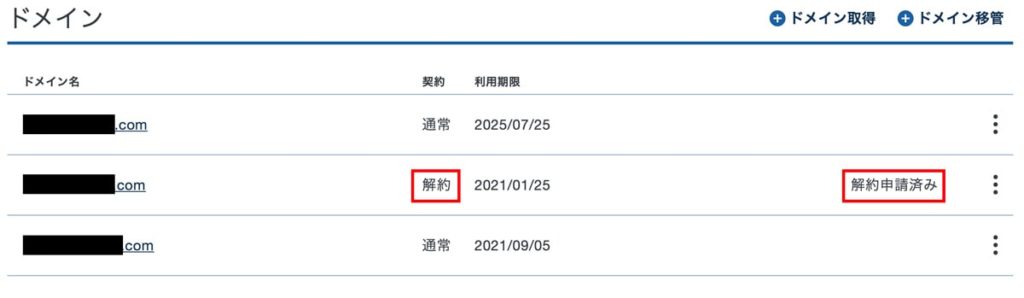
ドメイン解約申請をすると、エックスサーバーから完了メールが届きます。
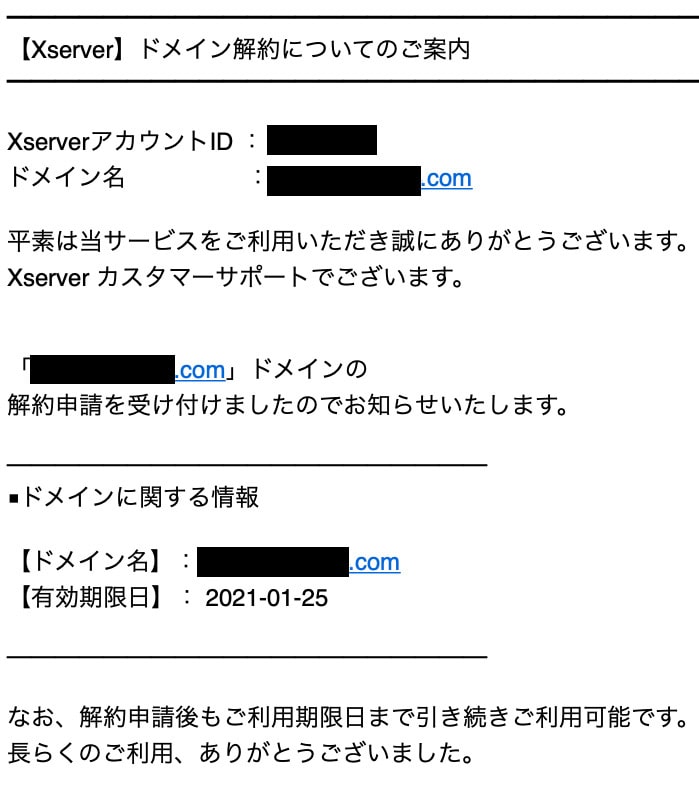
これで、WordPressブログの閉鎖とドメインの解約が全て完了です。
本来は、そんなにブログを閉鎖する機会などない方がいいのですが、ブログは書き始めた後にこそ、方向性が変わったり、気づきがあるものです。
エックスサーバーの場合は、ドメインの管理がワンクリックできるので、
エックスサーバードメインでドメイン取っておいて作業が楽だったなって思いました。
エックスサーバーはユーザーも多く情報がたくさん転がっているので、初心者にもオススメのサーバーです。