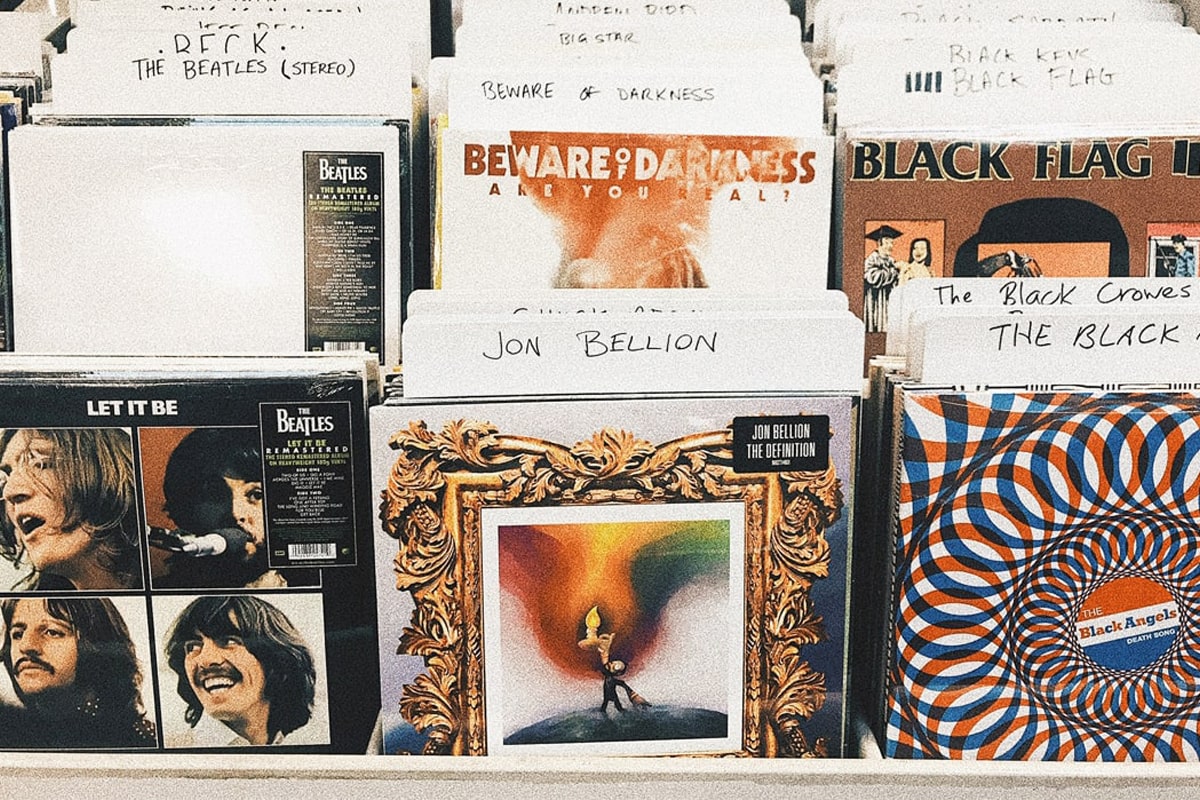検索エンジンBingの画像生成AI「Image Creator」の使い方を紹介します。
アカウント一つで、無料でブラウザ上で手軽に始められます。
Bing Image Creator
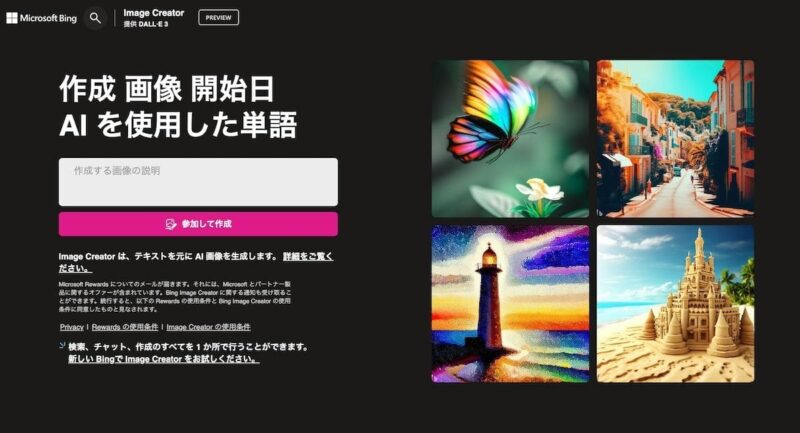
Bing Image Creator(ビング イメージ クリエーター)は、Microsoft社の検索エンジンBingが提供する、画像生成AIです。
ついに、検索エンジンで AI画像生成機能が始まりました。
Bing Image Creatorは、ブラウザ上で、 無料で画像作成が出来ます。
画像生成する

Bing Image Creatorの始め方は、至って簡単。
リンクに飛んで、「参加して作成」をクリックします。
必要なのは、アカウントだけ。
Microsoftのアカウントがあれば、すぐに始められます。
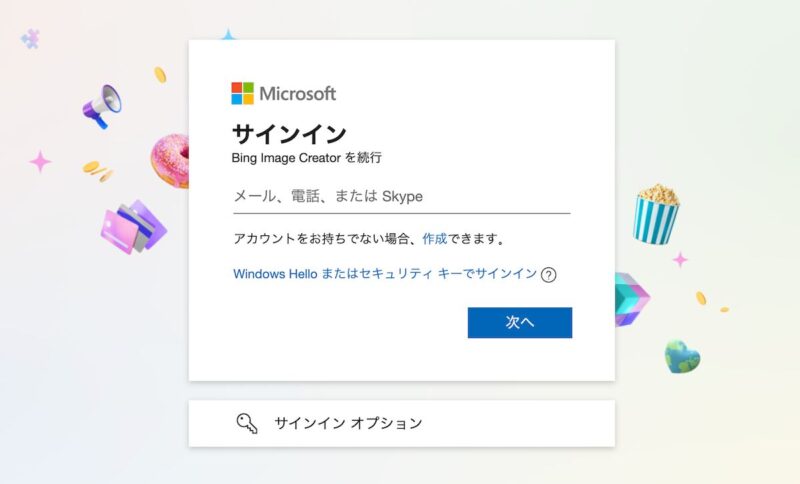
Outlookのアドレスないんだよな、と思いきや。
サービスが引き継がれているので、ここで利用できるドメインは、いくつかあります。
- Hotmail(ホットメール)
- Livemail(ライブメール)
- Outlook(アウトルック)
昔作った、ライブメール(live.jp)のメールアドレスでも利用できました。
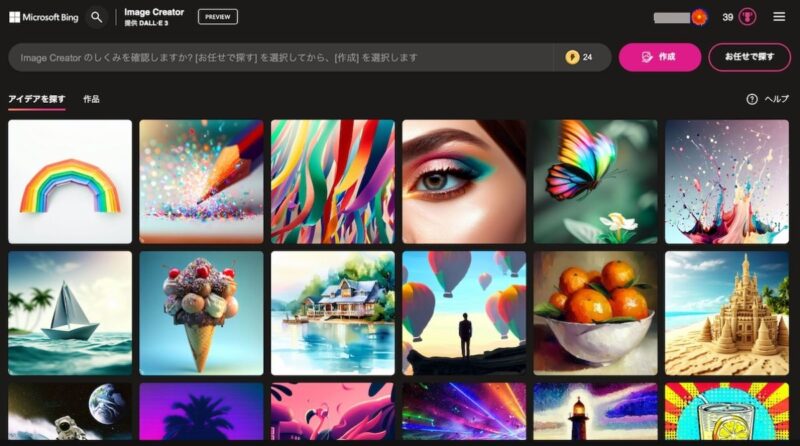
とりあえず、猫画像を生成してみます。
プロンプトには、「猫」とのみ入力しました。
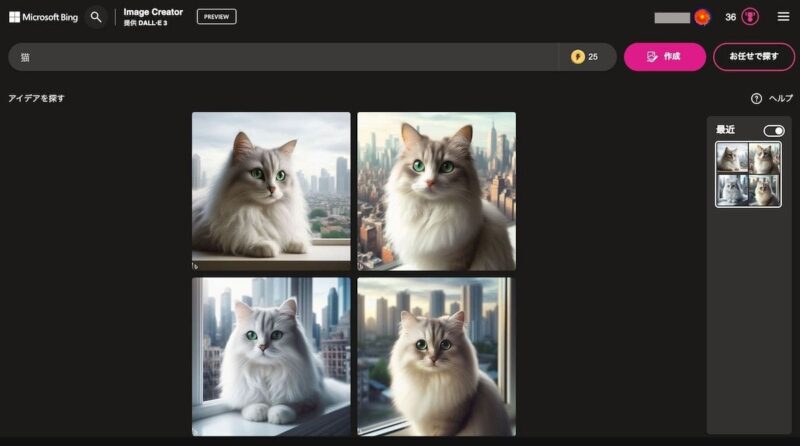
毛並みの良い綺麗な、白猫が登場。
かわい子ちゃんです。
特に細かい指示もしていない猫の場合は、若干のCG感があります。
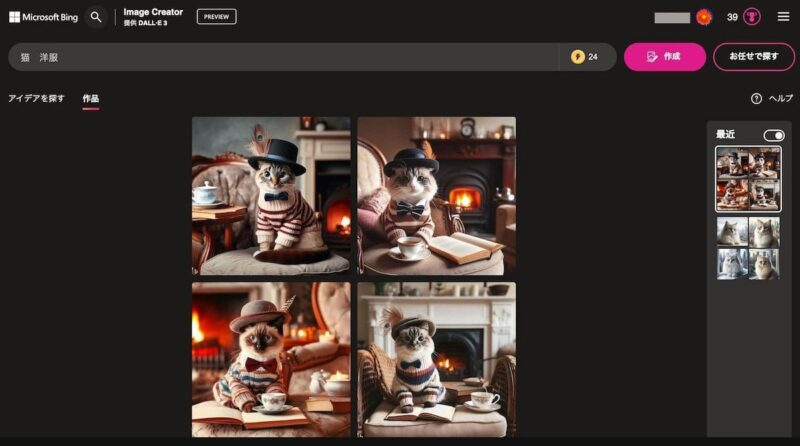
猫に「洋服」と追加してみました。
背景やインテリアの質感は、なかなかにリアルです。
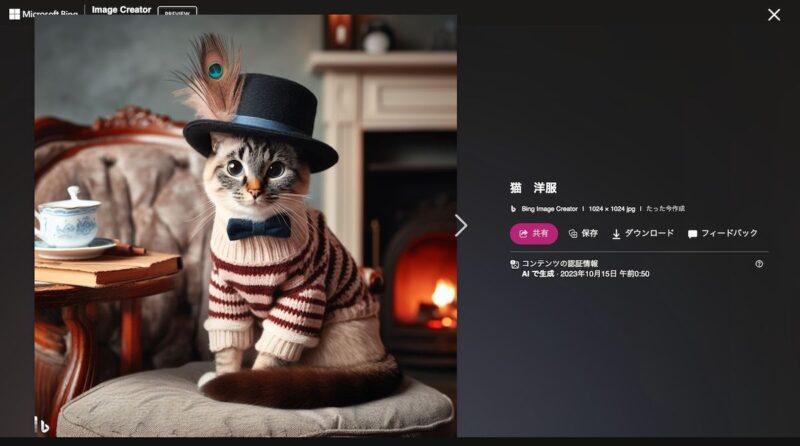
欲しい画像をクリックすると、ダウンロードが出来ます。
現状は、画像サイズは、スクエアで1024 x 1024pxのみのようです。
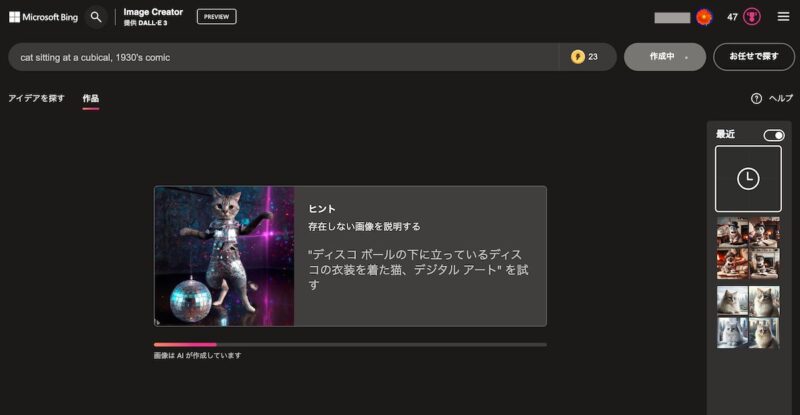
ダウンロード中は、こんな画面が出て来ました。
ディスコボールの下に立っているディスコの衣装を着た猫、デジタルアート
なるほどねぇ。
発想力大事ですね、勉強になります。

続いて、「お任せで探す」を試してみました。
ブランクの状態で、クリック。
すると、オススメのプロンプトが出てきました。
「Superman sitting at a cubical, 1930s comic」
作成をクリックすると、プロンプトのSupermanの画像が生成されます。
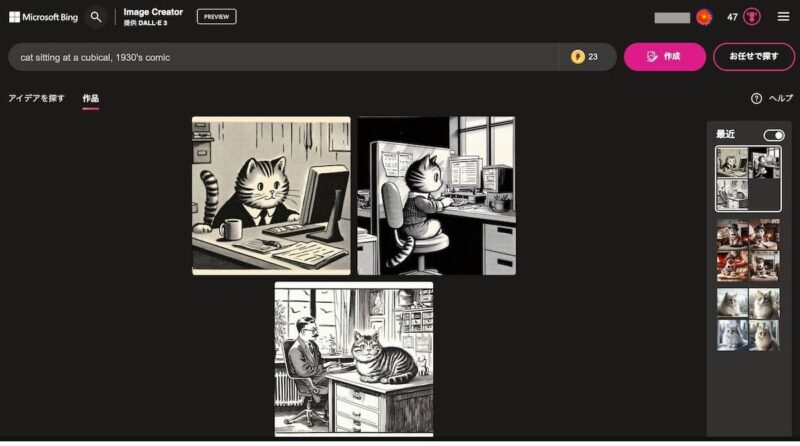
が、せっかくなので、SupermanをCatに変更してみました。
すると、こんな画像が生成されました。
なるほど、可愛い。
アイデアから探す
やはり、肝はプロンプトですよね。
なかなか、何を入力したら良いのか浮かばないもの。
そんな時は、アイデアを拝借しましょう。
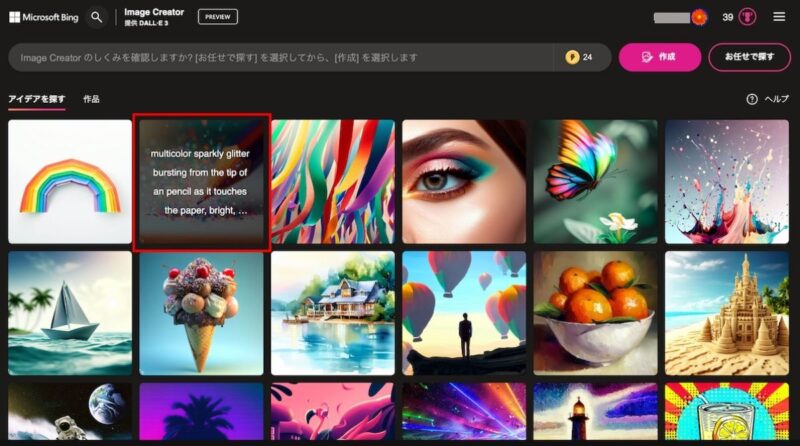
アイデアを探すから、画像をブランジングしてみましょう。
気に入った画像をにカーソルを合わせると、プロンプトが表示されます。
現状では、英語のみのようです。
プロンプトは日本語で入力きますが、こういう時、英語できると情報量が違いますよね。
まあ、おいおい、ここも日本語対応になると思います。
Bing Image Creatorの感想

皆さんも、Microsoft関連のアカウントは一つはありますよね。
なので、始める時のハードルがとても低い。
現状、機能としては、かなりシンプル。
カスタマイズ・加工を重ねていくのではなく、全てテキストで指示するスタイルです。
なので、完成系の具体的イメージがないと、慣れるまでちょっとプロンプトに迷うかもっちゃうかも。
なんとか風、なんとかタッチみたいなのが、全体の雰囲気を決めますよね。
この辺まで、イメージを言語化して支持できると、好みの画像が上手に生成できそうです。