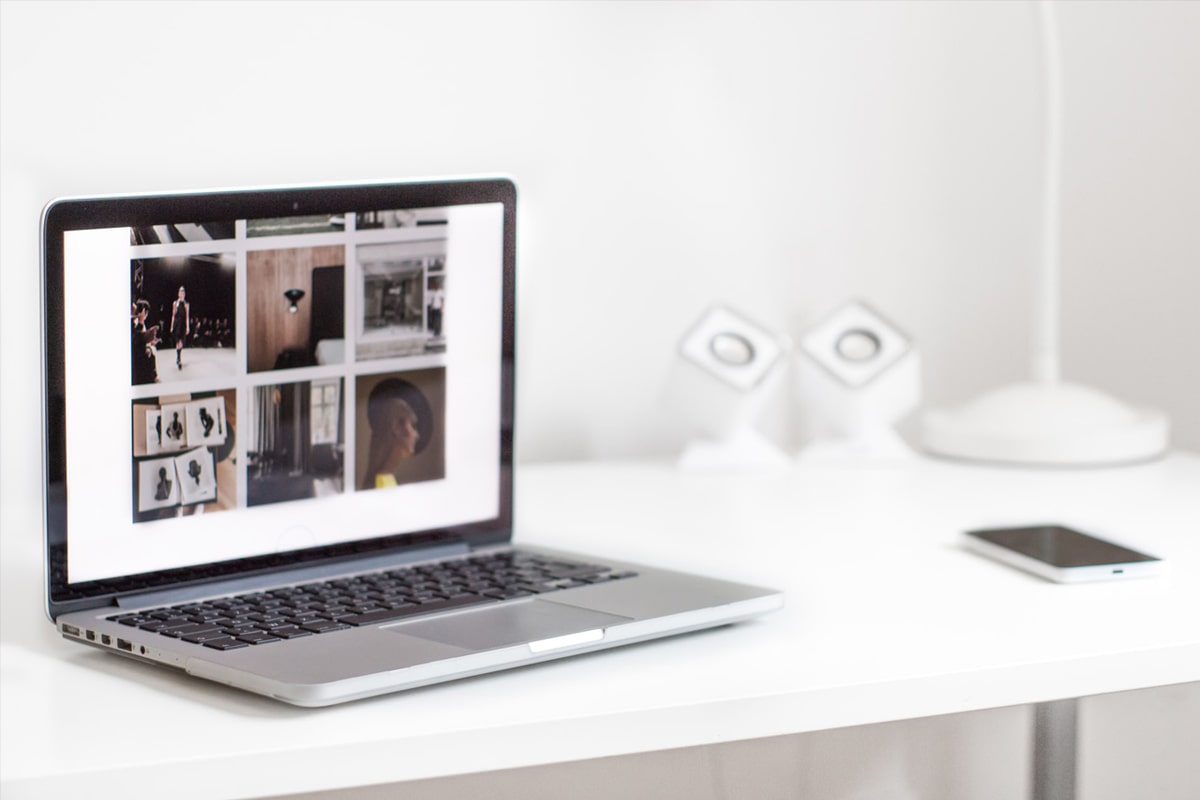初心者に使いやすいと定評のある動画編集ソフト、
「Filmora(フィモーラ)」と「EaseUS Video Editor(イーザスビデオエディター)」
使用感やソフトの違いを機能別に比較したいと思います。
どちらのソフトも直感的で簡単ですが、人によって「より適性」があります。
画面比率を選択
まず、新規プロジェクトを始める時に、画面比率を選択します。
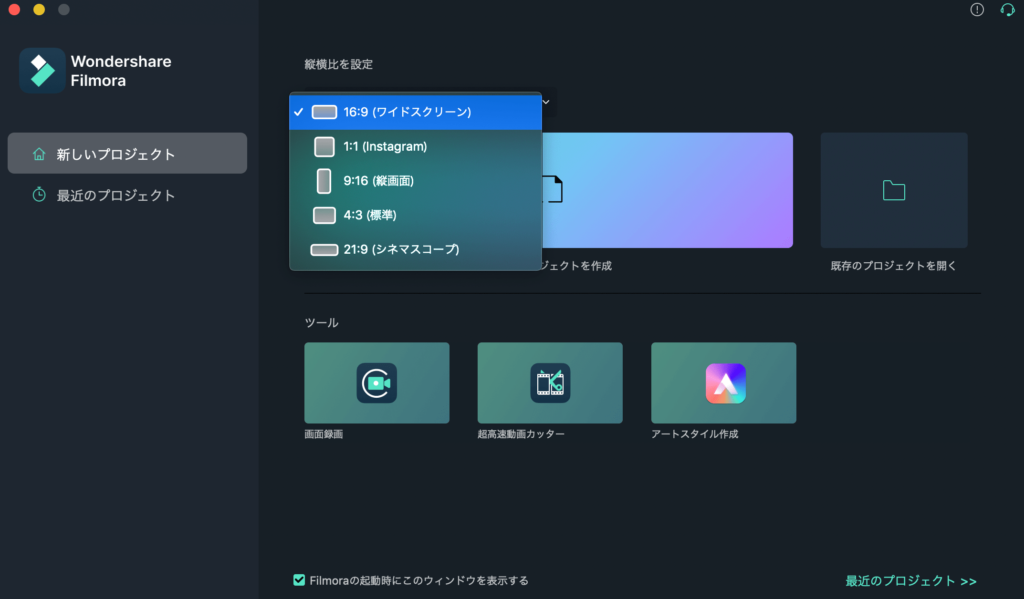
Filmoraは、5つから比率を選べます。
- 16:9
- 1:1
- 9:16
- 4:3
- 21:9
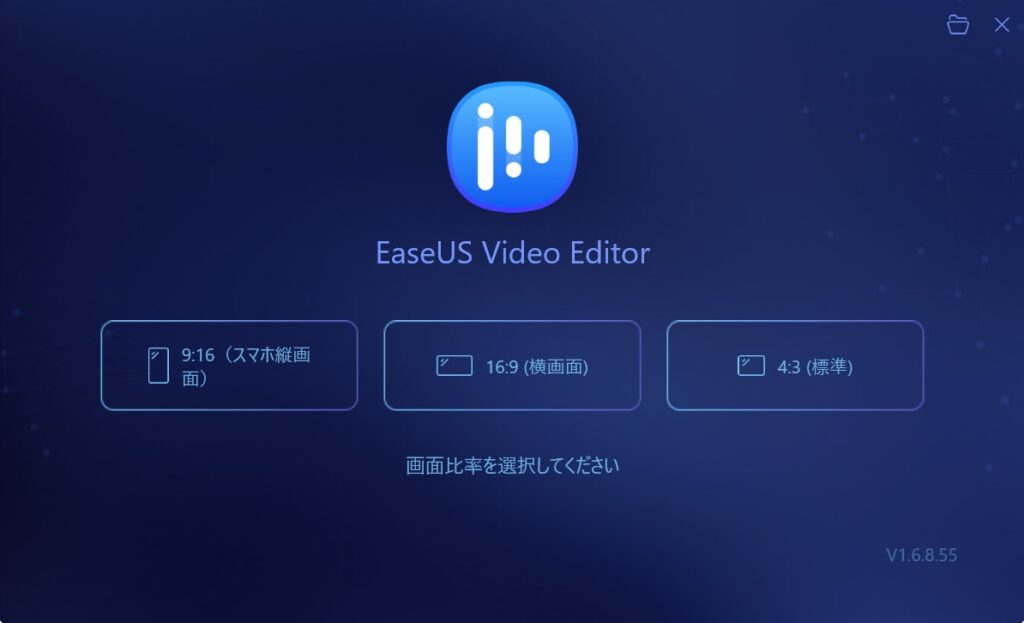
EaseUs Video Editorの場合は、3パターンから選択します。
- 9:16
- 16:9
- 4:3
Filmoraの方が選択肢が多く、Instagramの1:1があります。
メディアの分割
動画編集で必ず行う、メディアの分割(トリミング)。
映像クリップの長さを調整する作業です。
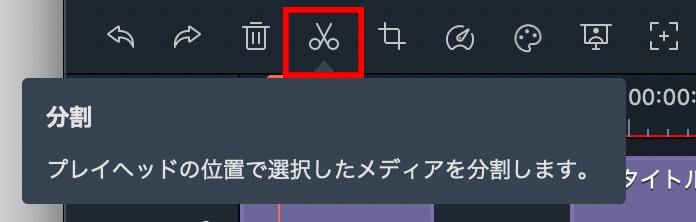
Filmoraは、ハサミのアイコンが分割ツールです。
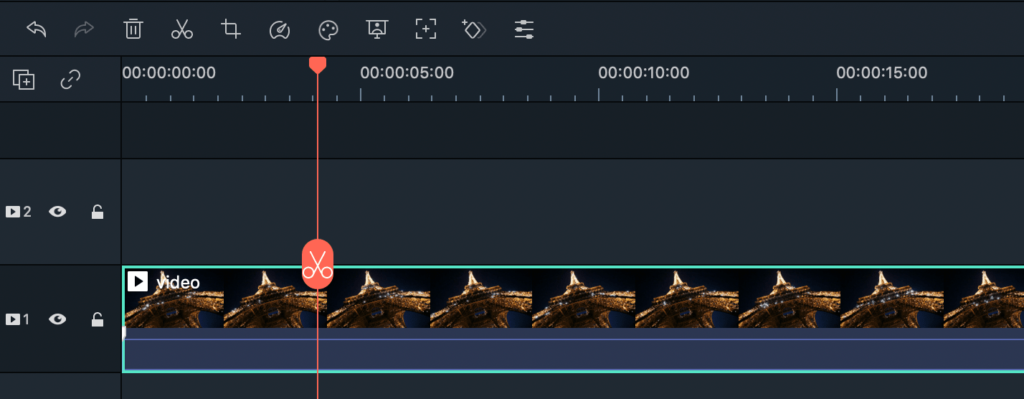
動画の上にカーソルを合わせると、自動でハサミマークが出てきます。
マークをクリックすると分割されます。
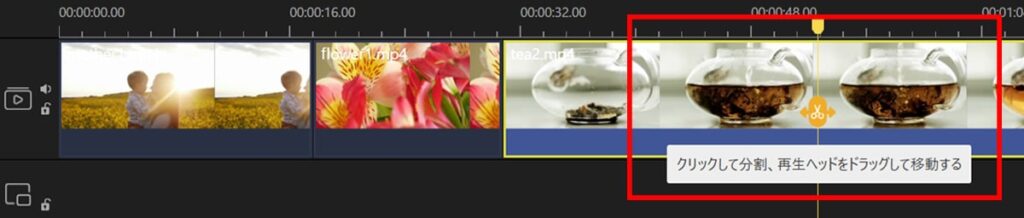
EaseUS Video Editorの場合もハサミマークが分割ツールです。
動画を選択すると、黄色いハサミマークが出てきます。
どちらのソフトもハサミマークでカットするだけ。
アイコンがハサミなので直感的に分かります。
クロップ
クロップも頻出作業です。
動画編集でいうクロップが、写真などの編集でいうトリミングです。
画面の必要な部分だけを自由な形で切り取りする作業です。
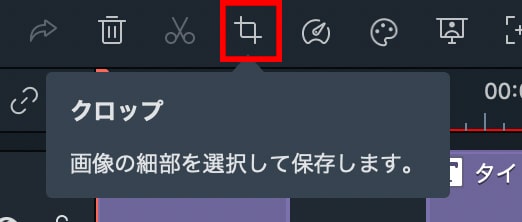
Filmoraのクロップは、アイコンですぐに発見できます。
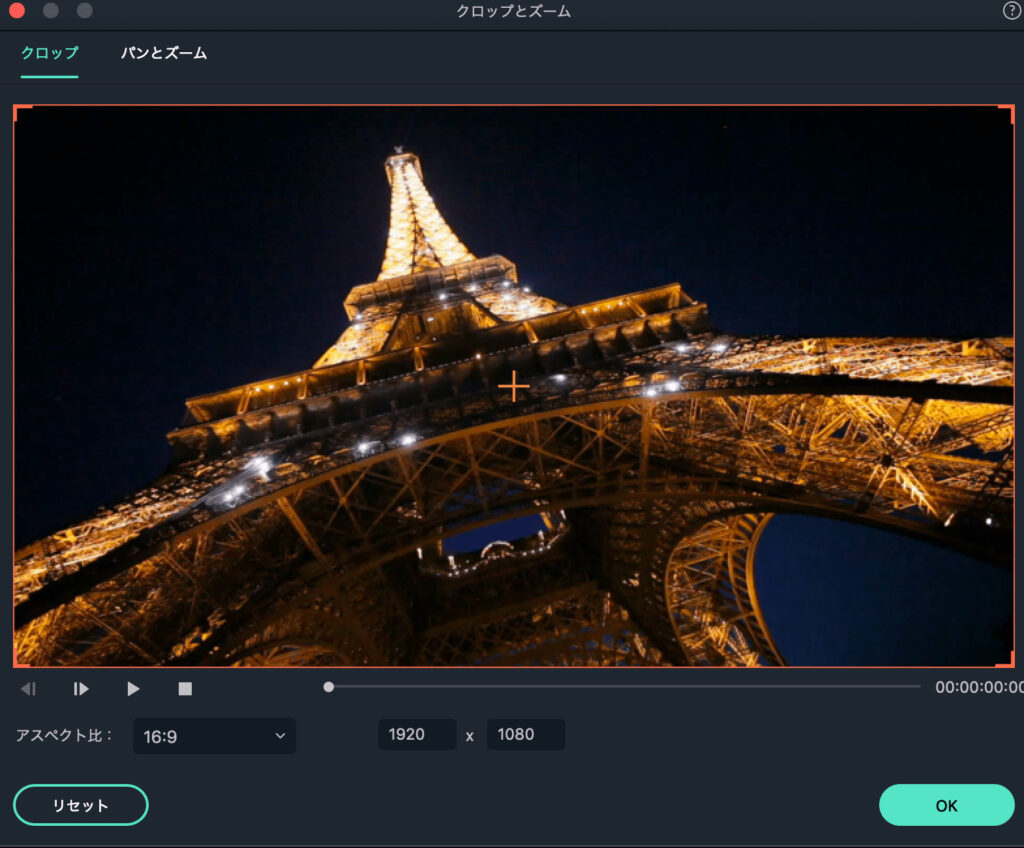
クロップ時に別ウィンドウが出てきます。
プレビュー画面を見ながら、別ウィンドウでクロップします。
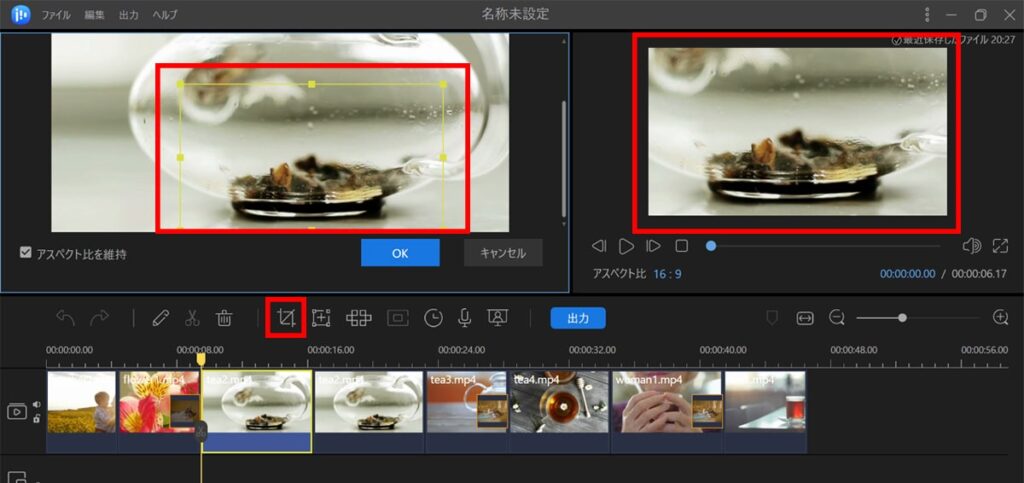
EaseUS Video Editorのクロップも、同じようなアイコンです。
「アスペクト比を維持」にチェックを入れると、画面比率が固定されます。
作業は左側で行い、プレビュー画面ではクロップ後の画面が表示されます。
マークが分かりやすく、どちらのクロップも簡単です。
スピード
初めて動画編集をする時は、「スピード調整ってそんなに使うかな?」
と思ってましたが、編集するようになって重要度に気づきました。
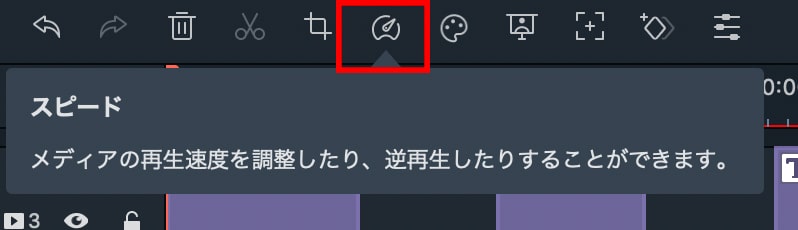
Filmoraはメーターマークなので、速度がイメージできます。
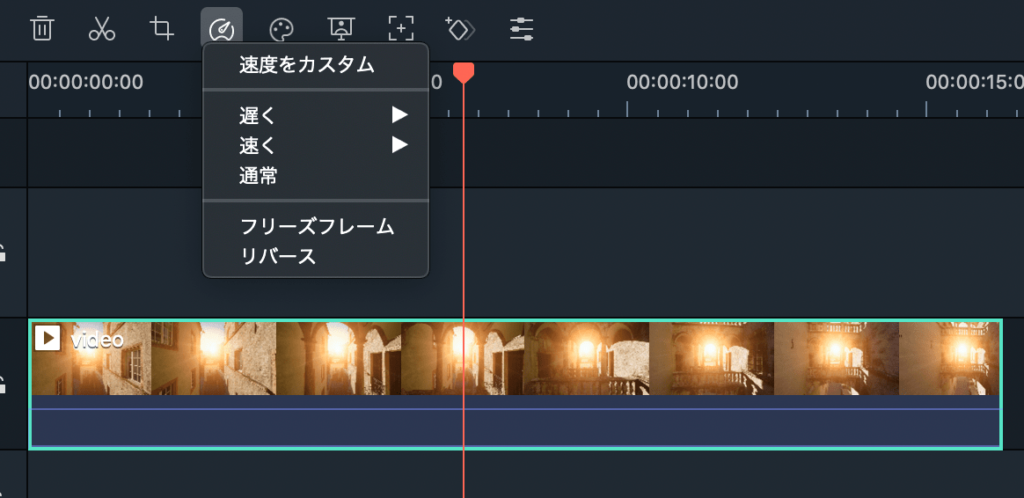
「遅く」「速く」の場合は、スピードの選択肢が出てきます。
速度をカスタムに入ると、0.01単位と細かくスピード調整できます。
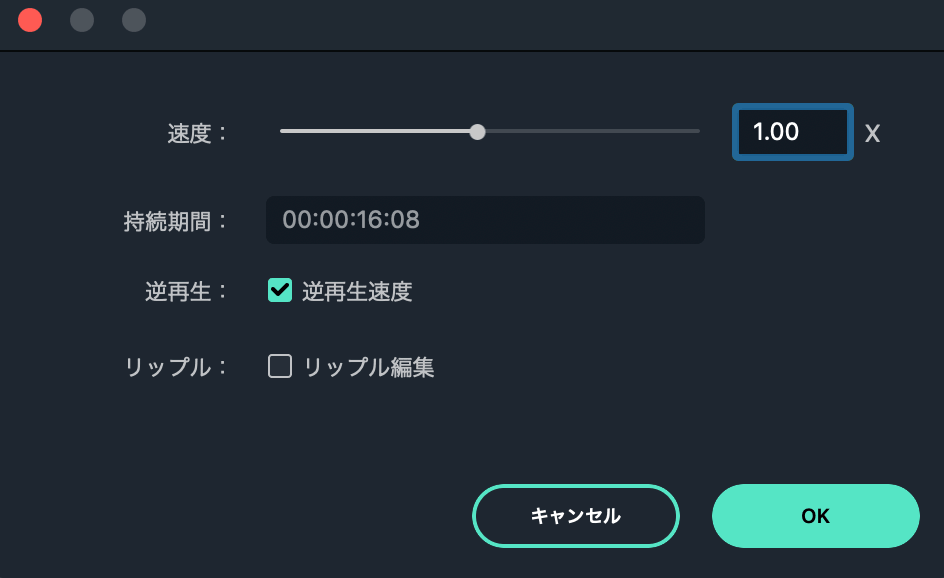
逆再生やフリーズもここから行います。
EaseUS Video Editorは、スピード調整のツールアイコンはありません。

編集したい動画をダブルクリックすると、編集画面が表示されます。
その中に、スピード調整の項目があります。
速度調整は、0.1単位です。
スピードの調整は、
Fimoraは0.01単位、EaseUS Video Editorは0.1単位。
0.1単位の速度調整だと、少しもの足りなさを感じました。
私の場合は、動画編集に慣れてない頃でも0.1単位には物足りなさを感じたので、
慣れてくるともっと気になるかもしれません。
色彩補正
2つのソフトの機能に、大きな違いが出てくるのが色彩補正です。
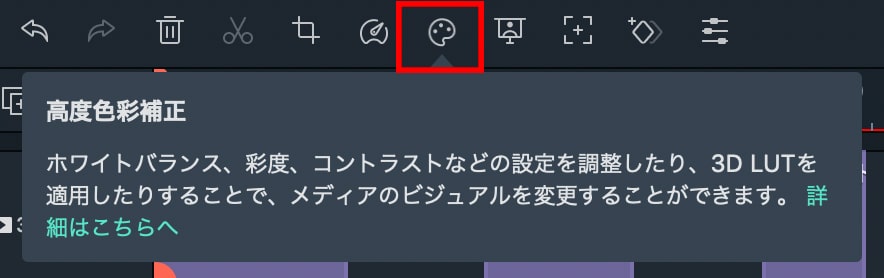
Filmoraの色彩補正は、ツールアイコンがあります。
パレットのイラストなので分かりやすいです。
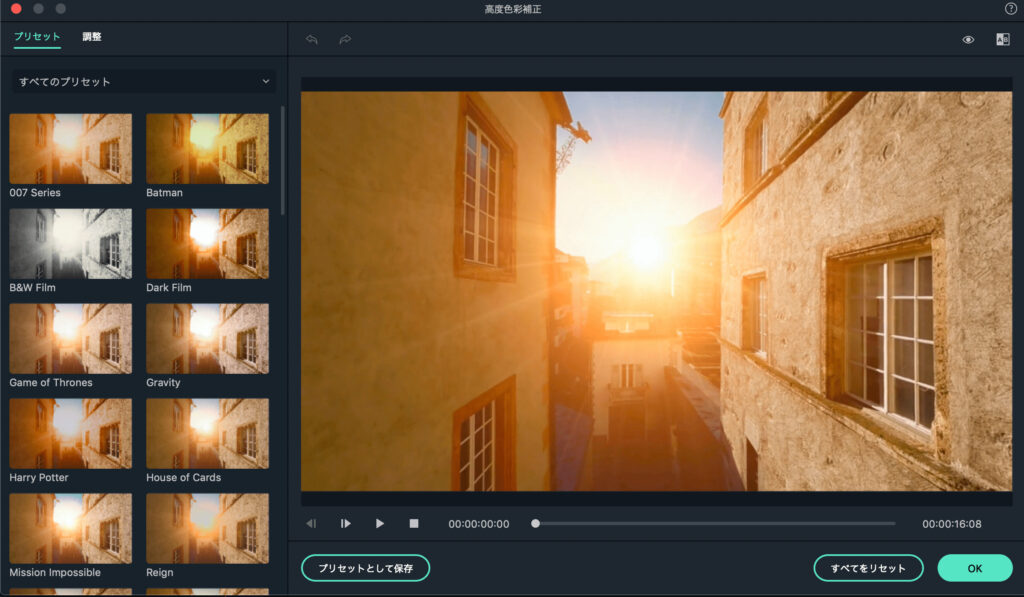
補正ツールに入ると、画面が切り替わります。
プリセットから、フィルターが選べます。
タブを「調整」に移ると、細かい調整が可能です。
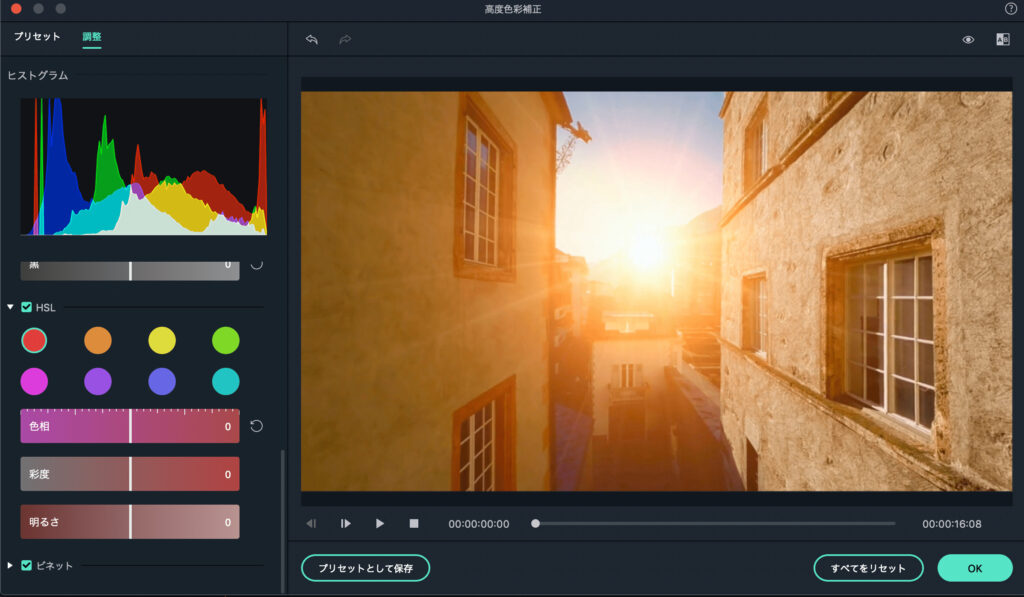
Filmoraの色の調整は充実してます。
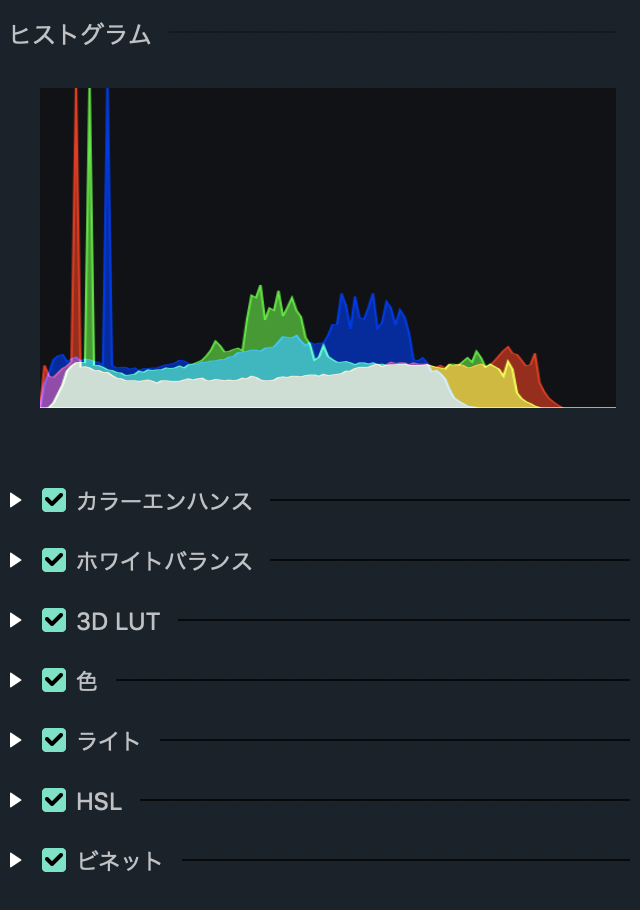
全体の明るさや彩度だけでなく、青、赤などの単色の色味を調整すること出来ます。
EaseUS Video Editorの色補正は、少しシンプルです。

明るさや色調を調整できるので全体の印象はコントロールできますが、単色の調整は出来ません。
そこまで色味が気にならない方は、全体の印象は調整できるので、EaseUS Video Editorでも良いかと思います。
動画は初めてだけど、これまで写真や画像の編集はやっていたと言う方には、Filmoraの方をオススメします。
既に画像のレタッチで単色の調整などに慣れていると、動画でもやりたくなるんですよね。
「緑の彩度を」とか「黄味を弱く」とか、やりたくなると思うので、Filmoraが合っていると思います。
フィルター
手軽にお洒落にまとめてくれるので、フィルターは便利な機能です。
Filmoraのフィルターはかなり良いです。
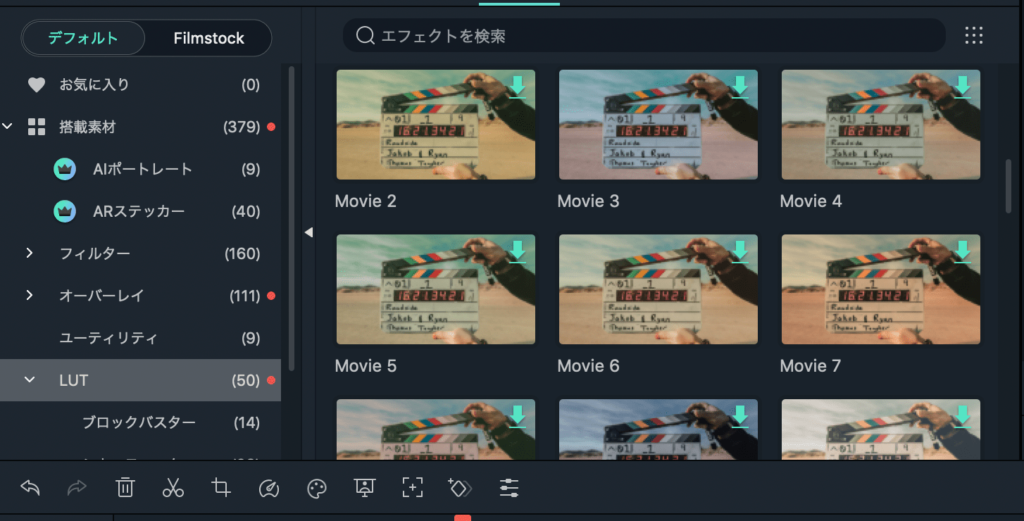
お洒落でナチュラルです。
ニュアンスのあるビジュアルにまとめられます。
数も豊富で、379個もデフォルトで用意されています。
のフィルターもお洒落で使えそうなものが多いです。
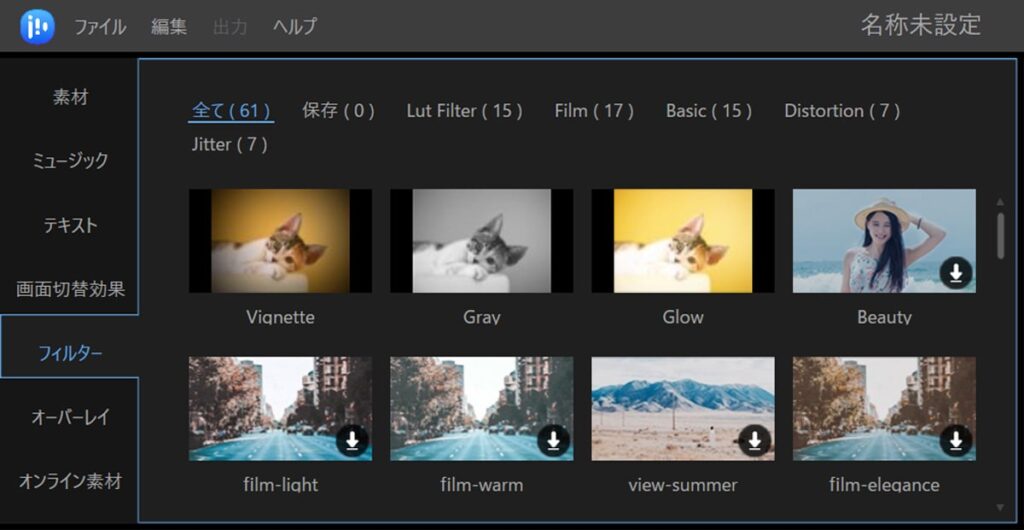
数は67個なので、Filmoraより選択肢は少ないです。
どちらのフィルターもお洒落な感じですが、Filmoraの方がよりナチュラルなものが多い印象です。
ニュアンス系というか、雰囲気系というか。
あと、同じイラストで色味を比べてるFilmoraの方が、フィルター同士を比べやすいです。
猫と風景で元画像が違うと、効果が分かりにくいので、その点でもFilmoraの方がフィルター機能は優勢かな。
テキスト
どちらのソフトも、お洒落なテキストのプリセットが用意されています。

Filmoraはテキストが豊富で、276種類。
アニメーションもついていて、タイトルに使えるようなお洒落なのが沢山あります。
テキストの位置は、座標でも決められるので、より精密な位置が設定できます。
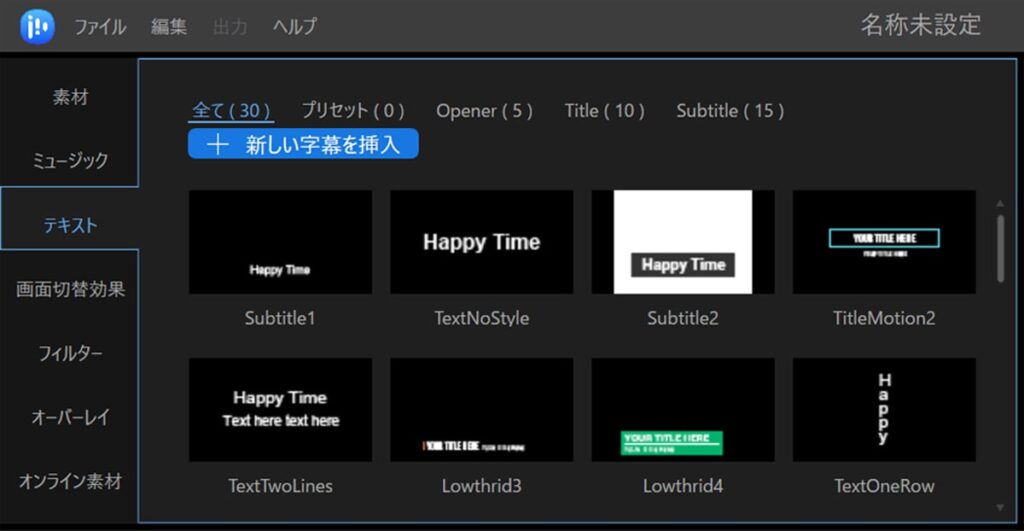
EaseUS Video Editorは、30種類のテキストが用意されています。
シンプルなデザインが多く、個人的にはごちゃごちゃしてなくて好きです。

スタイルとモーションを選択できカスタマイズ可能です。
位置をプレビュー画面上で動かして決めるので、細かい位置決めは出来ません。
デフォルトのテキストの豊富さはFilmora。
また、位置を細かく座標でも決められるので、レイアウトを統一してテキストを入れたい方はFilmoraがオススメです。
Filmoraでは、被写体の背景にテキストを配置することもできるので、より凝ったレイアウトを組むことが可能です。
トランジション
クリップ同士をつなぐトランジション。
こちらもよく使う機能です。

Filmoraのデフォルトのトランジションは233個。
イラストのおかげで、効果が視覚的に分かりやすいです。
Filmoraの方は、テキストにもトランジションをかけることができるので、
テキストをフェードイン、フェードアウトすることもできます。
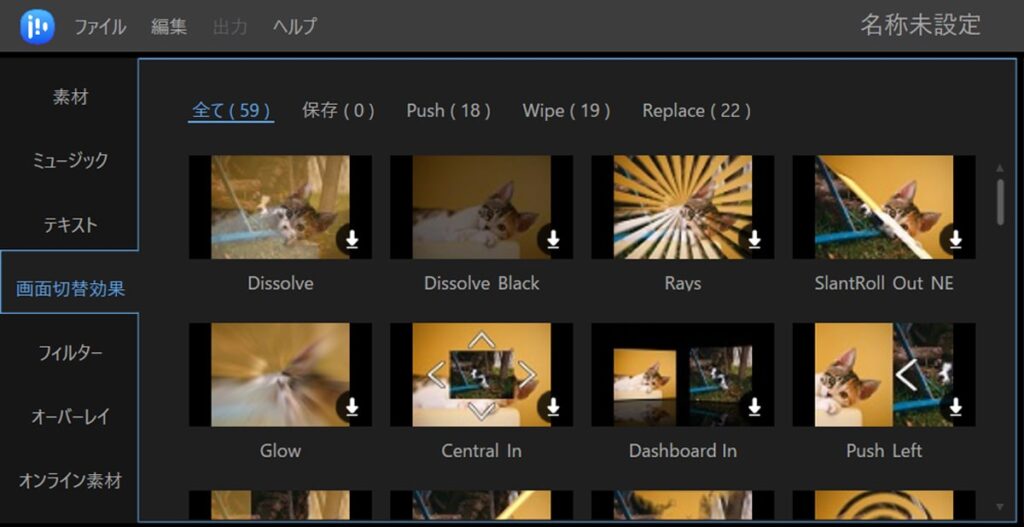
EaseUS Video Editorのトランジションは、59種類用意されています。
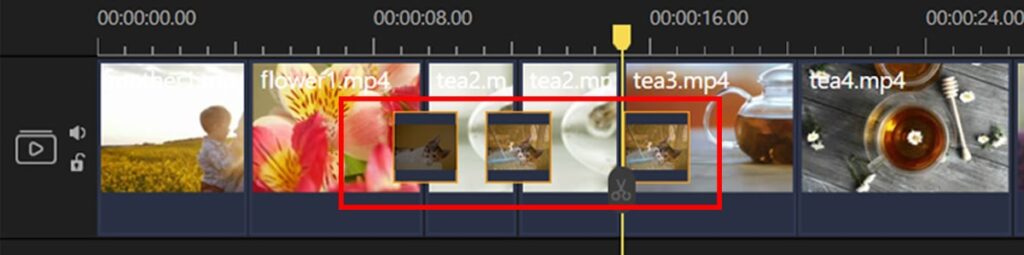
トランジションは、Filmoraと同様に、3つの場所につけること出来ます。
- 動画の冒頭
- 動画と動画の間
- 動画の最後
トランジションはテキストにはかけることは出来ません。
私は同じトランジションばかり使うので、あまりバリエーションに重きは置いてませんが、
Filmoraの方がトランジションがナチュラルな印象でした。
テキストもフェードイン、フェードアウトしたいという時は、Filmoraなら可能です。
オーディオ
動画は音があった方が雰囲気が増すので、BGMは活用しましょう。
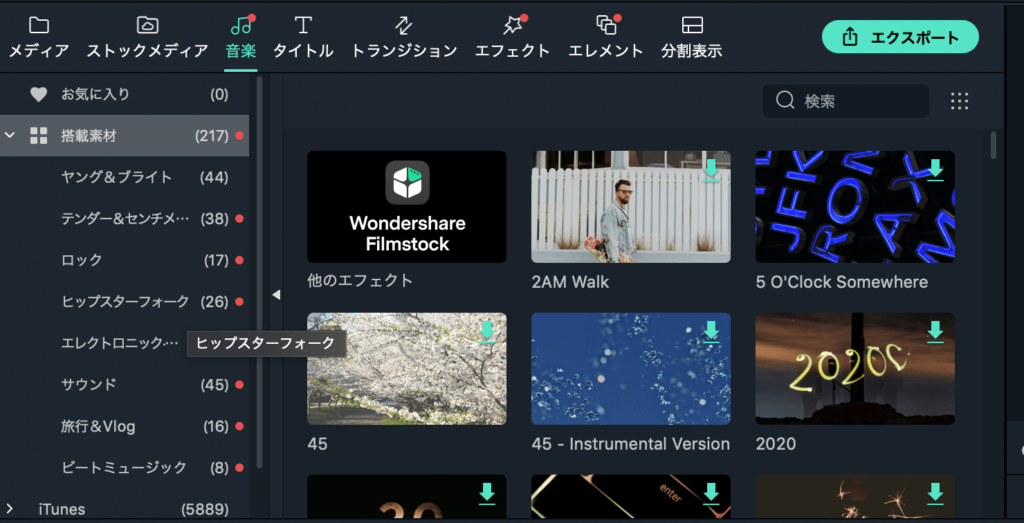
Filmoraの音楽プリセットは、217と豊富。
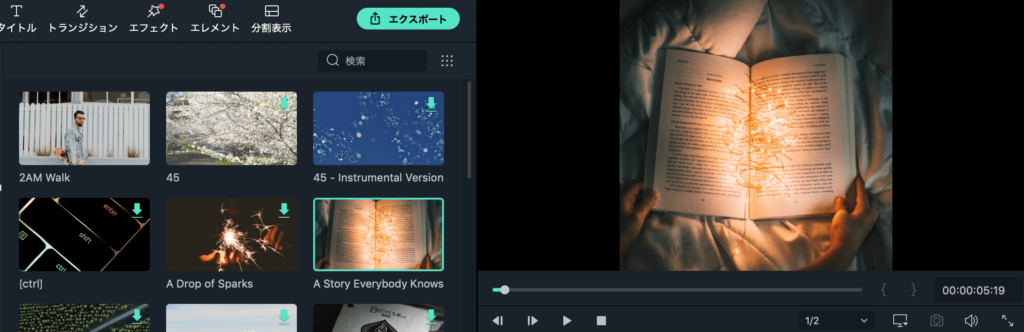
プレビュー画面ですぐ聴けるのが良いです。
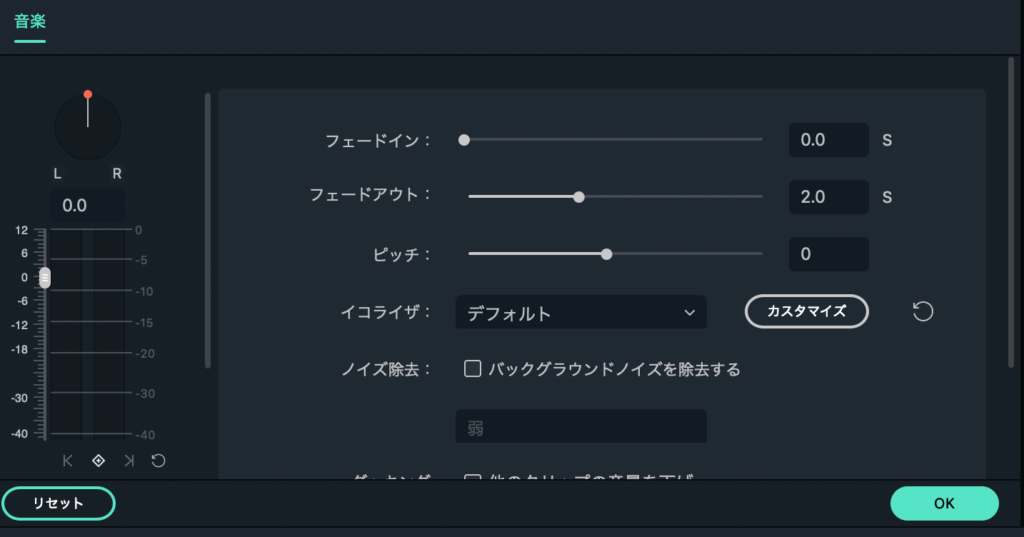
曲のフェードアウト、フェードインも可能です。
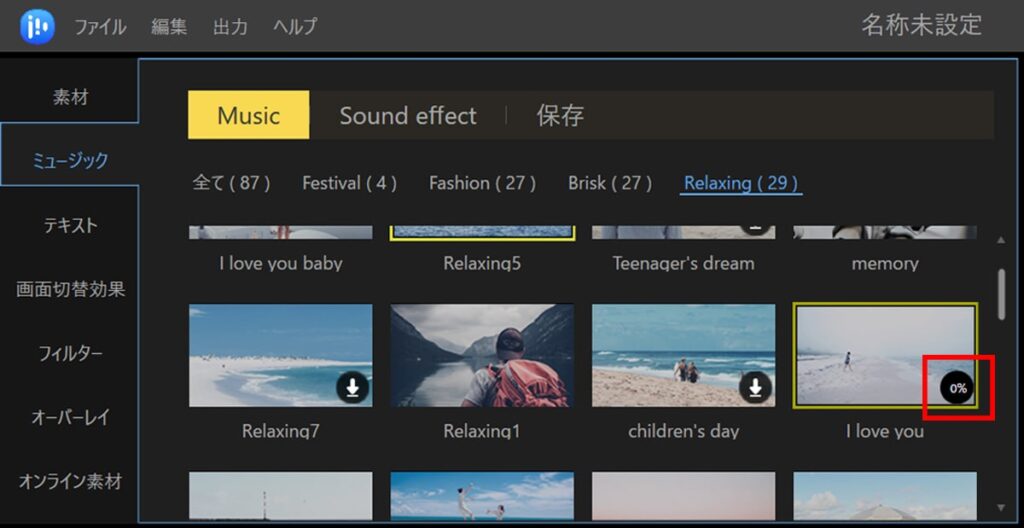
EaseUS Video Editorでは、87の曲が用意されています。
曲を聴く時は、ダウンロードが必要です。
⬇️をクリックしてダウンロードすると、曲が視聴できます。
曲はどちらのソフトも使えそうなBGMが揃っていて便利でした。
EaseUSでは都度ダウンロードしないと曲が視聴できないので、そこが面倒でした。
FilmoraにあってEaseUSにない編集機能

Filmora(フィモーラ)にあって、EaseUS Video Editorにはない編集機能がいくつかあります。
ベーシックな機能だけなら、EaseUS Video Editorでも対応できますが、
ワンランク上の機能を使用することで、動画の仕上がりを格上げしてくれます。
色補正:カラーマッチング

カラーマッチは、指定した他のクリップの色味と合わせて自動で色補正する機能です。
複数の映像素材をつないで動画を編集する場合に、統一感を出しやすく便利な機能です。
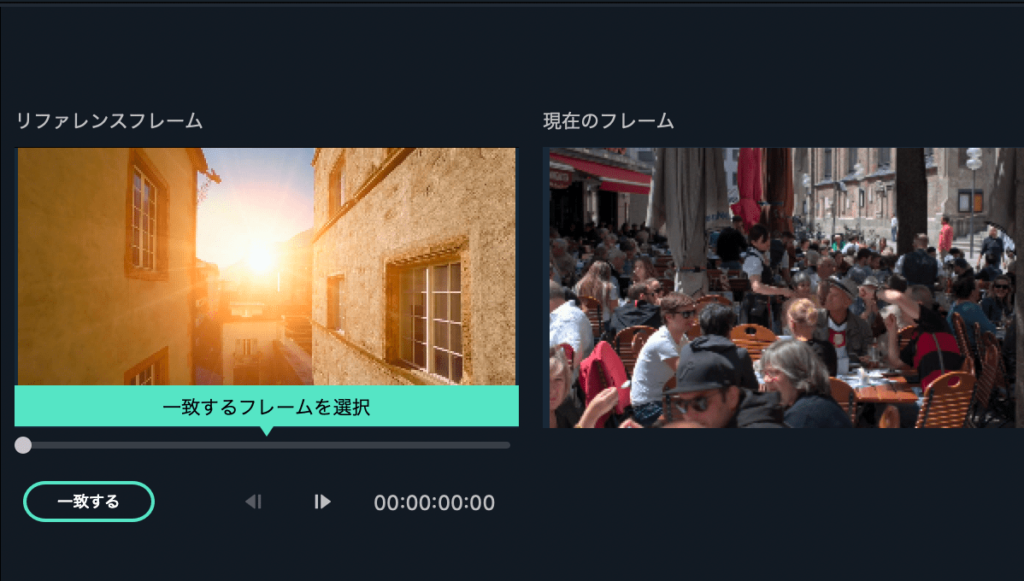
カラーマッチを使用し、右のフレームに合わせて、左のクリップを色補正しました。
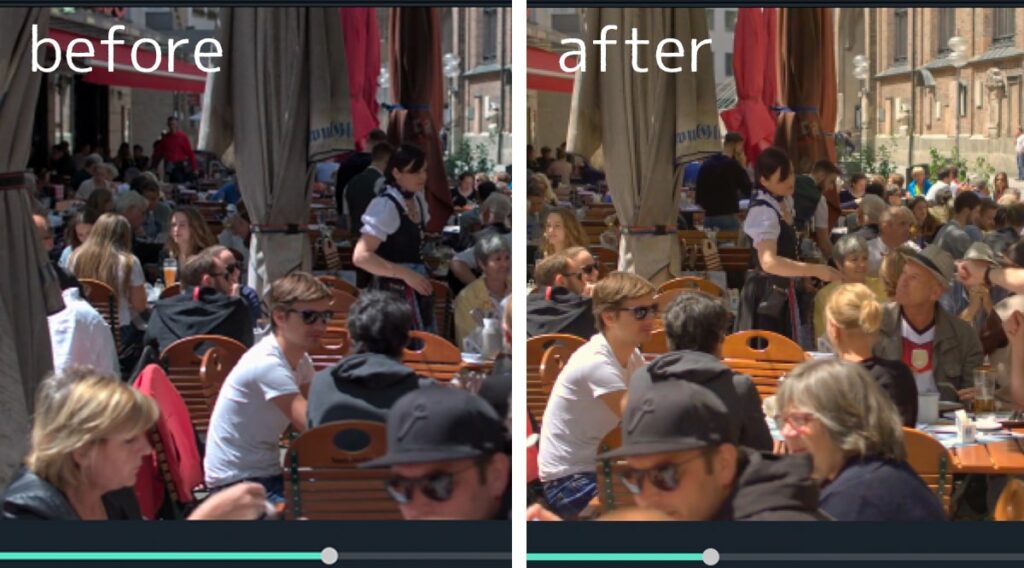
ナチュラルで、良い感じに補正してくれます
カスタムアニメーション
Filmorは慣れてきたらアニメーションの作成もできるので、中級者の編集欲もカバー。
回転、拡大、ポジション、不透明度を調整して、アニメーション入りのタイトルロゴなどが作成できます。
ピクチャーインピクチャー(テレビで言うワイプ)も作成できるので、ゲーム動画では大活躍です。
モーショントラッキング
モーショントラッキングでは、トラッキングしたいオブジェクトの動きに合わせて、他のオブジェクトを追わせることが出来ます。
例えば、ゲーム画面で自分のキャラクターの上に常に名前を表示させることができます。
また、顔出ししたくない場合に、顔に常にイラストを被せたりすることも、モーショントラッキング機能があれば可能です。
操作も簡単です。
オーディオフェクト
Filmoraでは、オーディオにエフェクトを追加することが出来ます。
エフェクトの種類はこちら。
- エコー
- ロビー
- 大部屋
- 小部屋
- 電話
自然なシチュエーションなので、使い勝手が良さそうです。
エフェクトのかかり方も仰々しくなく自然で良かったです。
ARステッカー
動画内の顔を自動認識してステッカーを追跡する機能です。

うさ耳や猫耳とかの装飾スタンプのことです。
動画を可愛くアレンジできて、SNSでは特に良さそうです。
40種類のステッカーが用意されてます。
AIポートレート
動画の被写体のシルエットを自動認識し、効果を加える機能です。
背景を切り抜いたり、境界線を際立たせたりといった効果を追加できます。
現在、背景透過やノイズ、ネオンなど、9種類のエフェクトが用意されてます。

こちらは、グリッジです。
MVに使えそうな感じ。

こちらは、ピクセレート(モザイク)です。
本格的なソフトだと自分で輪郭を取らなくてはいけないので、自動で被写体検出というのがとっても便利です。
オートリフレーム
被写体の動きに合わせて、動画をトリミングする機能です。
画面内で動いている被写体を中央に捉えて、トリミングしてくれるので、
見せたいものが見切れることなく、別アスペクト比での動画を切り出してくれます。
「ヨコイチのYouTube用の動画を、インスタやピンタレストにも使いたい」
そんな時に便利な機能です。
こういった高機能は本格的なソフトだと難しいですが、操作が簡単なのがFilmoraの良いところです。
ワンランク上の機能を使えば、ベーシックだけでなく、簡単に凝った動画にも挑戦できます。
Filmoraでは、公式YouTubeでチュートリアルをのせくれているので、慣れない機能でも安心です。
エクスポート
編集作業が終わったので、最後はエクスポート。
Filmoraはトップバーに「エクスポート」ボタンがあるので、そこをクリック。
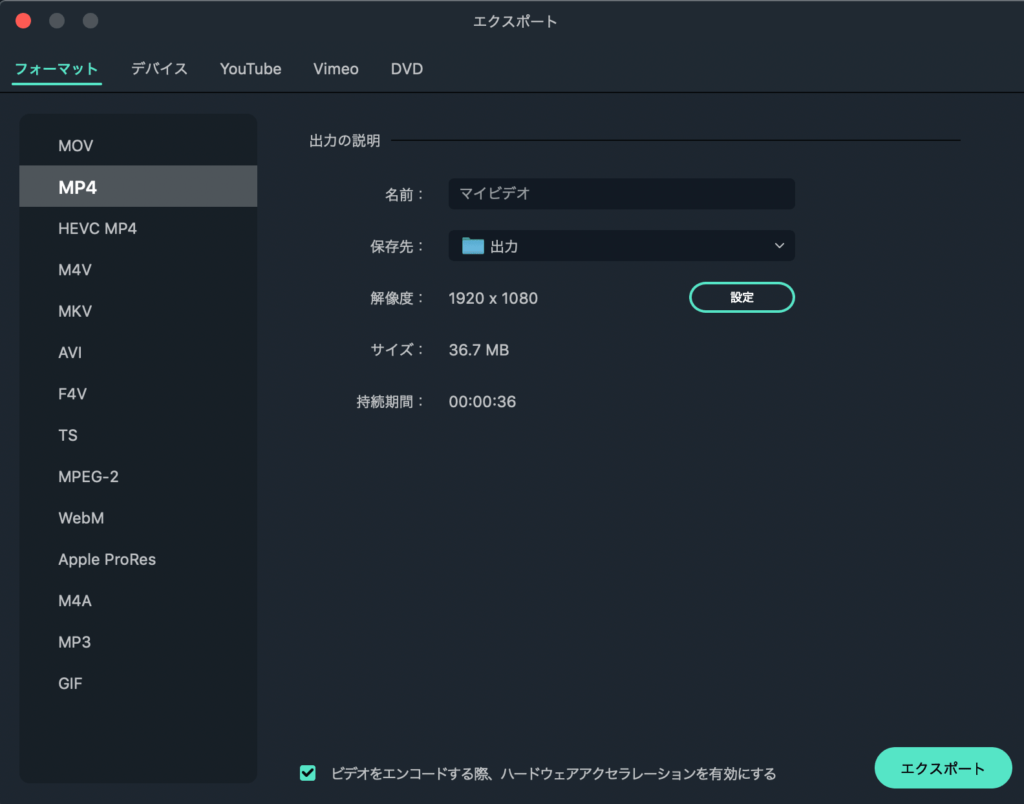
出力フォーマットの形式も豊富です。

Filmoraの解像度の最大は「4096 x 2160」です。
EaseUS Video Editorも上部に「エクスポート」ボタンがあります。

H.264はMP4のことです。
解像度の最大は「2560 x 1440」です。
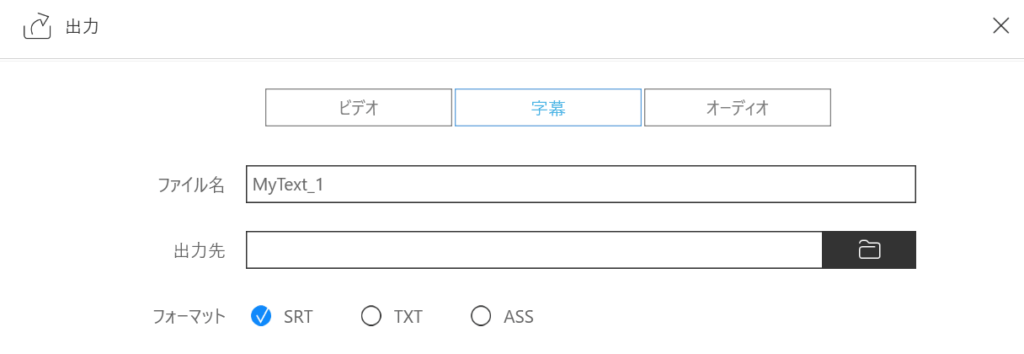
EaseUS Video Editorは、字幕ファイルが出力できます。
例えば、YouTubeでよく利用される解像度は「1920 x 1090」です。
なので、どちらのソフトもカバーできています。
YouTubeでは自動で動画が圧縮されてしまうので、アップロード後に画像が荒くなるということがあります。
将来的に4Kがさらに普及すると思うので、圧縮にも備えて4Kに対応できるFilmoraの方が長期的にお得な気がします。
EaseUS Video Editorでは、字幕ファイルが出力できるのが特徴です。
YouTubeなどで多言語化を考えている方は、時短になるのでかなり便利な機能です。
ファイルが一個できていると、翻訳するだけで字幕ファイルを複製できるので、多言語化が楽々です。
料金プラン
どちらもソフトも無料版でも時間制限なし。
素材には制限がありますが、全機能が使用できます。
そして、無料版の場合は、どちらのソフトにもウォーターマークが入ります。
EaseUS Video Editorの注意点は動作環境です。
Windows 7、Windows 8.1、Windows 10が対象で、Macでは使えません。
Macユーザーの方は注意しましょう。
| Filmora | EaseUS Video Editor | |
|---|---|---|
| 1ヶ月間ライセンス | × | 3,949円(税込) |
| 1年間ライセンス | 6,980 円(税込) | 6,589円(税込) |
| 永続ライセンス(買い切り) | 8,980 円(税込) | 10,549円(税込) |
どちらもお値打ちです。
動画編集ソフトは値が張るんです。
年間ライセンスで1万円切るのは、とってもリーズナブルです。
継続使用ならFilmoraがおすすめ

どちらのソフトも直感的に操作できるので、初心者にもとっても扱いやすいソフトです。
タイトルやフィルターなどのプリセットが豊富なので、ゼロから作業しなくても、良い感じの動画が簡単に作ることが出来ます。
簡単な分、慣れるのも早いです。
慣れてくると出てくるのが、こだわり。
編集を続けてると、
「ここをこうしたい」「ここだけちょっと変えたい」
など、編集欲が湧いてきます。
そうなった時に、編集機能が豊富なFilmoraの方がやりたい編集を叶えてくれます。
初級にも優しく、中級の編集欲にも答えてくれるのがFilmora。
EaseUS Video Editorは、本当に超初級向けです。
とにかく簡単だしシンプル。
EaseUS Video Editorは、月間ライセンスを購入できるのが利点です。
動画編集ってどんなことするんだろ?っていう方の導入レッスンに向いてます。
ただ、慣れてくるとやりたいことが増えてくるので、EaseUSでは物足りなくなるかもしれません。
「今度の結婚式のムービーだけ」などの単発で動画を作る初心者さんには、EaseUSはオススメです。
EaseUS
- 直感的な作りで簡単に作業ができる
- タイトルやフィルターなどがお洒落
- 動画初心者の導入向き
- OSはWindowsのみ
- 月間ライセンスがある
- 細かい調整はできないので、こだわりが強い方にも足りないかも
- 動画は初心者でも、画像の編集に慣れている方も物足りないかも
今後もちょこちょこ動画を作っていく可能性があるなら、Filmoraの方がオススメ。
Filmoraの場合は、EaseUS同様に直感的で簡単なので初心者の方にも触りやすいけど、
こだわりが増したときに出来ることが多い。
中長期的に、継続的に編集していく可能性があるなら、
ステップアップした後のことも考えて、最初からFilmora(フィモーラ)がオススメです。
Filmora
- 直感的な作りで簡単に作業ができる
- 動画初心者から中級まで
- 簡単だけど、細かい調整も対応出来る
- ゼロベースで作らなくても、プリセットを利用しながら好みにカスタマイズできる
- タイトルやフィルターなどが豊富でお洒落
- OSはWindows、Mac両方対応
わたし的なソフトの振り分けは、こんな感じです。